Have you ever had trouble connecting your iPhone to the internet? It may be due to an improperly configured APN. Knowing how to set up iPhone APN settings correctly and resolve most related issues can improve your device’s speed. The instructions in this guide will help you ensure stress-free and reliable internet service.
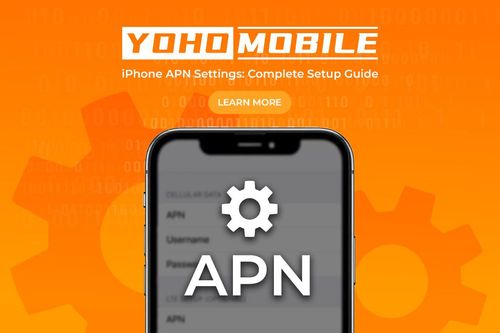
In this article:
- What Are APN Settings on iPhone and Why Are They Important?
- Step-by-Step Guide to Find and Configure APN on iPhone
- Key Use Cases for APN Settings
- FAQs About APN Settings on iPhone
What Are APN Settings on iPhone and Why Are They Important?
APN stands for Access Point Name. It’s your entry point to the internet because it connects the carrier’s network to the open internet. It’s like a bridge that lets your phone talk to the carrier’s network, so you can access the internet.
An iPhone without the right settings may not connect to mobile data, causing problems with internet access, sending MMS, or using apps that need a connection. Proper APN settings ensure the network works at its best, so you can stay connected all the time.
Step-by-Step Guide to Find and Configure APN on iPhone
Knowing where to find and how to change the APN settings on your phone can fix connection issues.
How to Find APN Settings
- Open the Settings App: Open the “Settings” app on your iPhone.
- Go to Cellular/Mobile Data: Go to “Cellular” or “Mobile Data.”
- Select Cellular Data Options: Tap on “Cellular Data Options” and then “Cellular Data Network.”
How to Change the APN Settings
Many people find these settings a bit intimidating, but the process is simple. Here are step-by-step instructions for both manual and automatic configurations.

Manual APN Configuration
- Open Settings: Open the “Settings” app on your iPhone.
- Go to Cellular: Tap on “Cellular” or “Mobile Data,” depending on your iOS version.
- Select Cellular Data Network: Under “Cellular,” select “Cellular Data Network” or “Mobile Data Network.”
- Enter APN Details: You’ll see fields for APN, Username, and Password. Enter the details given by your carrier.
- Save and Restart: After entering the information, save the settings. Then, restart your iPhone to apply the changes.
Automatic APN Configuration
- Carrier Profile: Some carriers may automatically set up your phone with a carrier profile. Check your carrier’s website or customer service for a link to download the profile.
- Install the Profile: When you download it, you will get prompts to install it.
- Reboot your iPhone: After installing, reboot your iPhone to apply the new settings.
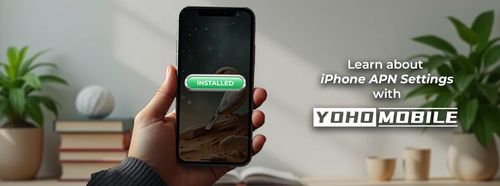
Key Use Cases for APN Settings
APN settings are crucial for maintaining a strong internet connection. They are also needed to ensure your phone can send and receive MMS. Some other common situations include:
- Changing Carriers: Updating the APN settings to match your new carrier’s network.
- For Traveling: Different countries have different network settings. So, keep your APN settings current to use local networks.
- Fixing Data Connection Problems: Data connection issues often occur when the APN settings are not set up correctly. This problem affects internet and messaging access but can be fixed by resetting the settings.
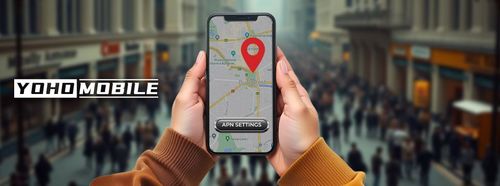
By the way, if you are planning to travel soon, check out this detailed guide on the best travel gadgets for a better experience.
FAQs

Can’t find APN settings on your iPhone?
If you can’t find the APN settings on your iPhone, they may be missing because your carrier has blocked the feature. Contact your carrier for assistance.
What are VPN and APN settings on iPhone?
VPN and APN are different settings. A VPN provides secure internet access, while APN settings connect your iPhone to your carrier’s network for data services.
Where can I get the 3 APN settings on my iPhone?
There are three main APN settings on an iPhone: Cellular Data, LTE Setup (optional), and MMS settings. They are all located under “Cellular Data Network” settings.
What will happen if I reset my APN settings on the iPhone?
If you reset your APN settings on your iPhone it will restore them to the default settings provided by your service provider. If you have made any changes, you will need to re-enter that information.
APN settings iPhone 13/14/iOS 17
The process of changing APN settings is the same across all iPhone models and iOS versions, including iPhone 13, iPhone 14, and iOS 17.
Is there a Best APN setting for iPhone?
There is no universal “best” APN setting for iPhones. The best APN settings are dependent on your carrier. Use the APN settings provided by your carrier for the best performance.
In Summary
APNs are crucial for iPhones to connect to data networks. Although setting up an APN may seem challenging, it is, in fact, quite simple. With the right settings, you’ll have internet access and a properly functioning MMS.
Follow this guide to enable the correct settings on your iPhone for better performance, and be sure to check out our other related guides:
