より良い携帯電話の接続を求めていますか?5GやWi-Fi Callingのような専門用語を聞いたことがあるかもしれません。これらは複雑に聞こえますが、あなたの携帯電話の動作を向上させるために存在します。
このガイドでは、Wi-Fi Callingを分かりやすく解説します。それが何であるか、なぜ通常は素晴らしいのか、そして重要なこととして、問題を引き起こしている場合にwi-fi callingをオフにする方法をお教えします。
Wi-Fi Callingとは?
自宅にいると想像してみてください。地下室や奥の部屋など、通常の携帯電話の信号(電話の電波強度)が弱い場所です。通常、これだと通話が途切れたり、音声が不明瞭になったりすることがあります。Wi-Fi Callingは、携帯電話が使える賢いトリックのようなものです。Wi-Fi Callingを使うと、通常のセルラーネットワークの代わりに、Wi-Fiネットワークを使って通話やテキストメッセージの発着信ができるようになります。
あなたの携帯電話は通常、遠くの基地局と通信します。Wi-Fi Callingを使えば、Wi-Fi(自宅のインターネットなど)に接続している場合、携帯電話はそのインターネット接続を使って通話を行うことができます。これはあなたの実際の電話番号を使用するため、あなたに電話をかけてくる人には何も違いは気づかれませんし、あなたが電話をかける相手にもあなたの通常の番号が表示されます。
Wi-Fi Callingのメリット
なぜ携帯電話にこの機能があるのでしょうか?いくつか非常に便利なメリットがあります。
-
信号が弱いエリアでの通話品質向上: これが最大の利点です!自宅、オフィス、あるいは建物の一部など、携帯電波の受信状況が悪い場所でも、Wi-Fiが良好であれば、Wi-Fi Callingによってクリアな通話が可能になります。電波を探してうろうろする必要はもうありません!
-
コスト削減の可能性: これはあなたの電話プランや通信事業者によります。特に海外旅行中など、Wi-Fi経由での通話は高額なローミング料金を回避できる場合があります。あなたは既に接続しているインターネット接続(ホテルのWi-Fiなど)を使用しており、海外のセルラーネットワークを使用しているわけではありません。ただし、費用については必ず通信事業者に確認してください!
-
屋内でのカバー範囲向上: セルラー信号は、厚い壁を通過したり、大きな建物の中に入り込んだりするのが難しい場合があります。Wi-Fi信号は、屋内では比較的容易に届くことが多いです。Wi-Fi Callingはこれを活用し、セルラー信号が届かない場所でも強力な接続を提供します。
-
シームレスな通話体験(通常は!): 理想的には、あなたの携帯電話はあなたが気づくことなく、セルラーネットワークとWi-Fi Callingの間をスムーズに切り替えるべきです。Wi-Fiで通話を開始し、Wi-Fiが途切れる屋外に出た場合、通話は途切れることなくセルラーネットワークに引き継がれるはずです(この機能は「Call Handoff」と呼ばれ、通信事業者と電話によって異なります)。
Wi-Fi Callingは素晴らしいサウンドですよね?ほとんどの場合、その通りです!より多くの場所で携帯電話がより良く機能するように設計されています。しかし、どのようなテクノロジーもそうであるように、すべての状況にとって完璧というわけではありません。

写真:Andrea Piacquadio on Pexels
Wi-Fi Callingを無効にするタイミング
Wi-Fi Callingはしばしば役立ちますが、場合によってはオフにすることが実際に問題を解決したり、電話の利用体験を向上させたりすることがあります。もし以下のいずれかの問題に直面しているなら、wi-fi callingをオフにする方法を知ることが必要な解決策となるかもしれません。以下に、Wi-Fi Callingを無効にしたいと思ういくつかの一般的な理由を挙げます。
Wi-Fi/セルラー切り替えによる頻繁な通話途切れ
前述した「シームレスな切り替え」を覚えていますか?それが必ずしもシームレスではない場合があります。Wi-Fiの範囲の端(家の中を移動したり、外に出たりするなど)にいる場合、携帯電話はWi-Fi Callingと通常のセルラーネットワークの間で切り替えを試みることがあります。この切り替えプロセス中に、通話が完全に途切れてしまうことがあります。Wi-Fiの強さが変動するエリアを移動している際に通話が途切れることに気づいた場合は、Wi-Fi Callingをオフにすることで、より安定した(ただし、セルラー信号が弱い場合は品質が低下する可能性がある)接続が得られるかもしれません。
低速なWi-Fi速度が全体のインターネット利用に影響を与える
Wi-Fi Callingはインターネットの帯域幅を使用します。自宅のWi-Fiが既に遅い場合、または多くの人やデバイスが同時に使用している場合(動画ストリーミング、オンラインゲームなど)、同じWi-Fi上で通話を追加すると、さらに速度が低下する可能性があります。これにより、通話が途切れ途切れになったり、他のネットワーク利用者のウェブサイトの読み込みが遅くなったり、動画のバッファリングが増えたりする可能性があります。wi-fi callingをオフにする機能は、そのわずかな帯域幅を解放します。
旅行およびローミングの問題
海外でWi-Fi Callingがコストを節約できることがある一方で、予測できない場合もあります。一部の通信事業者では、海外からのWi-Fi通話に対して異なる料金を請求する場合があります。また、慣れない公共Wi-Fiネットワーク(空港やカフェなど)への接続は、信頼できる通話のための安定した接続を提供しない場合があります。旅行中の予期せぬ料金や不安定な通話品質を避けるために、Wi-Fi Callingをオフにして、旅行用SIM/eSIMまたは標準ローミング(コストを理解している場合)に頼る方が簡単な場合もあります。
データローミング:旅行中にオンにするべきか、オフにするべきか?について詳しくはこちらの記事をお読みください。
自宅での貧弱なWi-Fi信号(Wi-Fiがある場合でも)
Wi-Fiがあるというだけで、自宅のどこでも信号が強いとは限りません。電話が部屋の弱いWi-Fi信号に接続している場合、接続が悪くてもWi-Fi Callingを使用しようとする可能性があります。これにより、使用可能な程度に弱いセルラー信号を使用した場合よりも、通話品質が非常に悪くなる可能性があります。もしセルラー信号がほとんどの場所で実際には良好だが、Wi-Fiが不安定な場所がある場合、Wi-Fi Callingをオフにすることで、電話がより信頼性の高い(あなたにとって)セルラーネットワークを使用するように強制される可能性があります。
バッテリー消費の懸念(軽微)
通常は大きな要因ではありませんが、Wi-Fi Callingを有効にしていると、電話は接続管理のためにわずかに余分な作業を行います。バッテリーを少しでも節約したい状況では、wi-fi callingをオフにする方法を知っていると、ごくわずかな節約になるかもしれませんが、通常は大きな消費源ではありません。ただし、画面の明るさやバックグラウンドアプリなど、他の要因の方がはるかに大きな影響を与えます。
これらの状況のいずれかに心当たりがある場合、次のセクションはまさにあなたが必要としているものです。さあ、手順に直接移りましょう。
Wi-Fi Callingをオフにする方法
さて、Wi-Fi Callingが問題を引き起こしている可能性があると判断した、または単に旅行などの特定の理由でオフにしたい場合。設定を見つけるのは、iPhoneかAndroidフォンかによって少し異なりますが、通常は非常に簡単です。
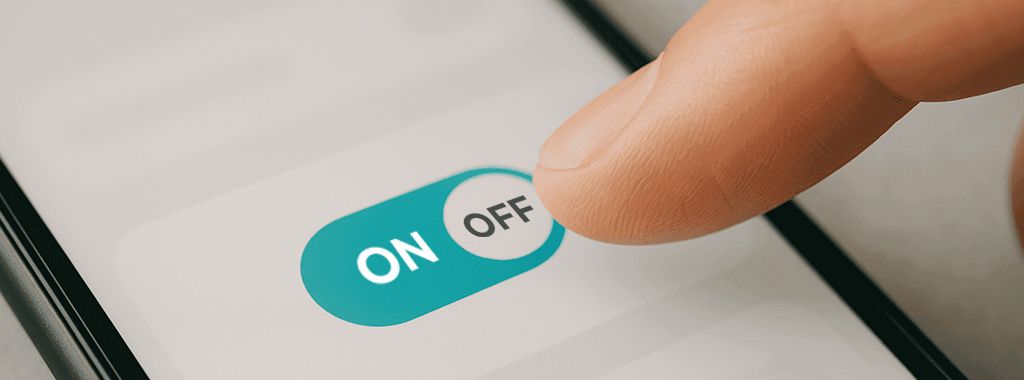
最も一般的なタイプのスマートフォンでwi-fi callingを正確にオフにする方法は以下の通りです。
iPhoneでWi-Fi Callingをオフにする方法
Appleは、iPhoneモデル全体でかなり一貫しています。以下の手順に従ってください:
-
「設定」アプリを開く: ホーム画面にある灰色の歯車アイコンを見つけてタップします。
-
「モバイル通信(またはモバイルデータ)」に進む: 「設定」メニューで少し下にスクロールします。お住まいの地域やiOSのバージョンによって、このオプションは「モバイル通信」または「モバイルデータ」と呼ばれる場合があります。それをタップします。
-
「Wi-Fi Calling」をタップする: モバイル通信/モバイルデータの__設定__内に「Wi-Fi Calling」というオプションを探します。それをタップします。(eSIMなどの複数回線を使用している場合は、先に特定の電話回線を選択する必要がある場合があります。)
-
「このiPhoneでWi-Fi Calling」をオフに切り替える: 「このiPhoneでWi-Fi Calling」の隣にスイッチ(トグル)が表示されます。緑色になっていれば、Wi-Fi Callingはオンです。スイッチをタップして灰色にします。これは、その回線でiPhoneのWi-Fi Callingがオフになったことを意味します。
以上です!Wi-Fi CallingはiPhoneで無効になりました。確認を求めるポップアップが表示される場合がありますので、無効化に同意してください。これで、この機能を再びオンにしない限り、電話は通話とテキストメッセージのために__セルラーネットワーク__のみを使用するようになります。
AndroidでWi-Fi Callingをオフにする方法
Androidフォンは、多くの異なる会社(Samsung、Google Pixel、Motorolaなど)によって製造されているため、正確な手順が少し異なる場合があります。しかし、一般的な流れは通常似ています。一般的な方法は以下の通りです。
-
「電話」アプリを開く: これは通話に使用するアプリで、しばしば電話の受話器のアイコンで表されます。
-
「その他のオプション(縦に3つの点)」または「メニュー」をタップする: 通常、電話アプリ画面の右上隅にある、縦に3つの点(⋮)または時に横に3本の線(≡)を探します。これをタップします。
-
「設定」をタップする: ポップアップするメニューで、「設定」または「通話設定」を見つけてタップします。
-
「通話(または通話アカウント、ネットワークとインターネット)」をタップする: 通話設定の中に、Wi-Fi Callingオプションを見つける必要があります。直接リストされている場合もあれば、「通話」「通話アカウント」「ネットワークとインターネット」、または特定の通信事業者名の__設定__の下のサブメニューにある場合もあります。少しタップして探す必要があるかもしれません。
-
「Wi-Fi calling」を見つけてオフに切り替える: 「Wi-Fi calling」オプションを探します。おそらく隣にトグルスイッチがあります。スイッチがオン(しばしば青色または緑色)になっている場合は、タップしてオフ(しばしば灰色)にします。
Androidの例とバリエーション:
- Samsung: 電話アプリ > 縦に3つの点 > 設定 > Wi-Fi Calling > オフに切り替える。
- Google Pixel: 電話アプリ > 縦に3つの点 > 設定 > 通話 > Wi-Fi calling > オフに切り替える。
- その他のAndroid: 設定アプリ > ネットワークとインターネット > モバイルネットワーク > 詳細設定 > Wi-Fi Calling > オフに切り替える。
簡単に見つからない場合: 携帯電話のメインの「設定」アプリを開き、上部の検索バーを使用してみてください。「Wi-Fi Calling」と入力すると、関連する設定に直接移動できるはずです。
Androidでwi-fi callingをオフにすると、電話は通話にWi-Fiネットワークを使用するのをやめ、見つけることができるセルラー信号のみに頼るようになります。後で再びオンにしたい場合に備えて、設定を見つけた場所を覚えておいてください!
eSIM + Wi-Fi Callingでどこでもつながろう
接続性を向上させるためのWi-Fi Callingの管理について、特にセルラー信号が弱い場合やローミング料金を回避したい場合を中心にたくさんお話ししました。Wi-Fi Callingは、あなたの接続ツールボックスにおける素晴らしいツールです。
しかし、特に旅行や複数回線の管理において、そのパワーをさらに柔軟性と組み合わせることができたらどうでしょうか?そこでeSIMテクノロジーが登場します!eSIMは、携帯電話に内蔵されたデジタルSIMカードのようなものだと考えてください。小さなプラスチックカードを入れ替える必要はもうありません!多くの最新スマートフォンは、物理SIMスロットに加えて(またはその代わりに)eSIMをサポートしています。
eSIMの自由さを探求する準備はできていますか?Yoho Mobileの無料eSIMトライアルをお試しください。70カ国以上で__モバイルデータ__に即座にアクセスできます。SIMカードも契約も不要。簡単な設定だけで、数分でオンラインになれます。
後でeSIMプランをご希望の場合は、チェックアウト時にコードYOHO12を使用すると12%割引になります!
Wi-Fi Callingのトラブルシューティング
時には、Wi-Fi Calling自体の設定を管理することさえ難しい場合があります。ここでは、遭遇する可能性のあるいくつかの一般的な問題とその対処法を紹介します。
Wi-Fi Callingのトグルが有効(または無効)のままにならない
これは既知のquirkで、特にiPhoneで時々見られます。Wi-Fi Callingをオンまたはオフにして設定メニューを離れても、戻ってくると以前の状態に戻ってしまっている場合があります。
考えられる解決策
-
電話を再起動する: 定番の「一度オフにしてから再びオンにする」は、一時的な不具合を解決することがよくあります。
-
ソフトウェアアップデートを確認する: 携帯電話のオペレーティングシステム(iOSまたはAndroid)が最新であることを確認してください。アップデートにはバグ修正が含まれていることがよくあります。「設定」>「一般」>「ソフトウェアアップデート」(iPhone)または「設定」>「システム」>「システムアップデート」(Android - 異なる場合があります)に移動します。
-
ネットワーク設定をリセットする: これにより、保存されているWi-FiパスワードやBluetoothペアリングが消去されますので、後段階の手段として使用してください。
- iPhoneの場合: 「設定」>「一般」>「iPhoneを転送またはリセット」>「リセット」>「ネットワーク設定をリセット」。
- Androidの場合: 「設定」>「システム(または一般管理)」>「リセット」>「ネットワーク設定をリセット」(パスは異なります)。
-
通信事業者に問い合わせる: 時々、問題が通信事業者側にある可能性があり、アカウントのために機能を更新してもらう必要がある場合があります。
ネットワークプロバイダーの制限
すべてのモバイル通信事業者がWi-Fi Callingを同等にサポートしているわけではありません。まったくサポートしていない事業者もあれば、特定の電話モデルでのみサポートしている事業者、またはアカウントで事前に有効化が必要な事業者もあります(常に自動ではありません)。
解決するためにすべきこと:
-
通信事業者のウェブサイトを確認する: あなたのプロバイダー固有のWi-Fi Callingに関するサポートページやFAQを探してください。
-
アカウントにログインする: オンラインアカウント管理ポータル内でWi-Fi Callingを有効/無効にするオプションがあるか確認してください。
-
カスタマーサポートに電話する: 情報が見つからない場合は、通信事業者に直接問い合わせるのが、Wi-Fi Callingがサポートされているか、アカウントで有効になっているか、およびお使いのデバイスと互換性があるかを確認する最良の方法です。
Wi-Fi Calling用の緊急通報先住所(E911)を更新する
Wi-Fi Callingを初めて有効にする際、通信事業者は通常、物理的な住所を提供するように求めます。これは非常に重要です!もしWi-Fi経由で緊急サービス(米国の911、英国の999、欧州の112など)に電話する必要が生じた場合、セルラー通話のように自動的にあなたの場所を特定できないため、登録された住所を知る必要があります。これにより、支援を送る場所が分かります。
-
トラブルシューティングにとってなぜ重要か: E911の住所が不足しているか古い場合、Wi-Fi Callingは通信事業者によって自動的に無効にされるか、正しく機能しない可能性があります。
-
更新方法: 通常、この住所は携帯電話のWi-Fi Calling設定(オン/オフを切り替える場所)内で直接更新できます。「緊急通報先住所を更新」というリンクまたはボタンがあるかもしれません。また、通信事業者のウェブサイトまたはアプリ経由で更新できる場合もあります。特に引っ越しした場合は、この住所を最新の状態に保ってください!
Wi-Fi接続を確認する
これは基本的なことですが、Wi-Fi Callingが機能しない(または動作が悪い)場合は、実際のWi-Fiを再確認してください。接続されていますか?他のアプリでインターネットは機能していますか?Wi-Fiルーターを再起動してみてください。弱くて不安定なWi-Fi接続は、Wi-Fi Callingの問題の最も一般的な原因です。

