沒有什麼比連上了 Wi-Fi 卻無法上網更令人沮喪的了。無論您是想工作、學習還是與朋友聯繫,斷線都會讓您感到寸步難行。
為什麼會發生這種情況?原因從裝置問題到供應商問題都有可能。讓我們深入探討常見原因和快速修正方法,讓您的網際網路恢復運作。

已連接 Wi-Fi 卻無法存取網際網路的常見原因
連上 Wi-Fi 卻無法上網可能由多種原因引起。許多人都經歷過已連接 Wi-Fi 卻無法瀏覽網頁的挫敗感。以下是您的裝置可能連接到 Wi-Fi 但無法連上網際網路的一些常見原因:
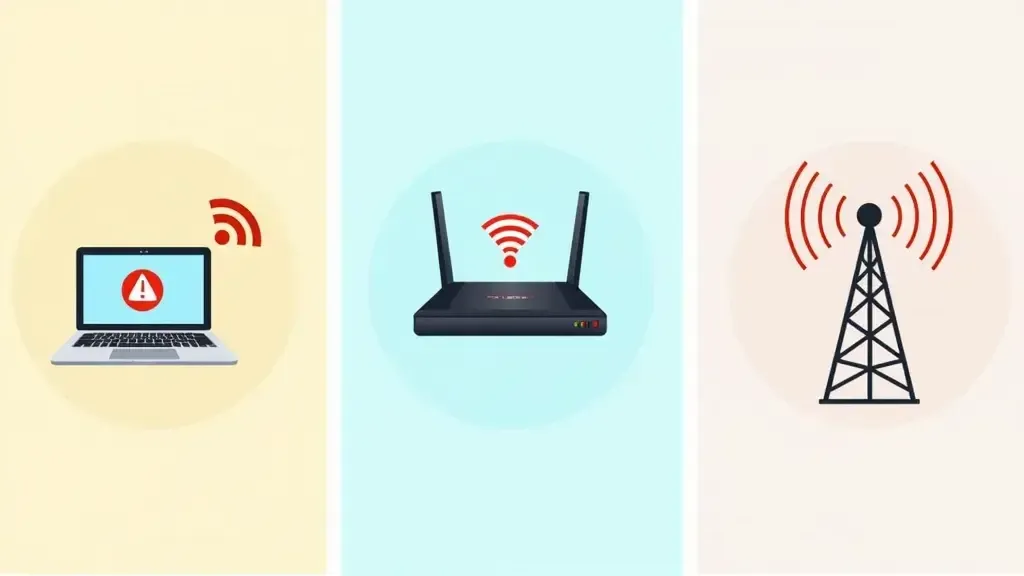
裝置問題(筆記型電腦、手機等)
有時候,問題不在路由器或網際網路供應商;可能與您的裝置有關。裝置也可能因網路介面卡、設定和錯誤而導致無法連上網際網路。
- 過舊的網路驅動程式: 裝置需要使用更新的網路連接器來維持順暢連線。版本過舊的連接器會導致連線問題。
- 系統錯誤: 很多時候,作業系統(如 Windows 或 iOS)可能存在會中斷網路連結的錯誤 (Bug)。
- 不正確的網路設定: 更改網路或 VPN 設定會中斷連線。
路由器配置問題
此外,有時問題可能出在路由器,即使 Wi-Fi 連線看起來穩定,它也可能阻止存取。您可能會因為路由器配置不正確而遇到有 Wi-Fi 卻沒有網際網路連線的情況。
- 不正確的 DNS 設定: DNS 是網域名稱系統的縮寫,它是將您網站的網址轉換為 IP 位址的機制。如果設定錯誤,您將無法連接到網際網路。
- IP 衝突: 如果同一網路上有兩台裝置具有相同的 IP 位址,就會中斷網際網路。
- 系統軟體問題: 與裝置一樣,更新路由器的系統軟體(韌體)很重要。舊版系統軟體可能會導致從相容性到安全性的各種問題,進而影響您的連線。
ISP 連線問題
如果您的裝置和路由器都沒有問題,那麼問題可能出在您的網際網路服務供應商 (ISP)。在這些情況下,您可能仍然有 Wi-Fi 但無法上網,特別是如果供應商正在經歷暫時的服務中斷或維護。
- 服務中斷: 您的網際網路供應商可能會因為維護、天氣或意外問題而短暫中斷服務。
- 網路壅塞: 在尖峰時段,網路上的高需求會降低連線速度和品質。
- 流量管制: 網際網路供應商可能會對某些流量(如串流影音)進行降速。這會影響您的網際網路體驗。
基本修正:重新啟動裝置和路由器
在進行更進階的問題排解之前,簡單的重新啟動通常就能解決問題。簡單地重新啟動您的系統和路由器將刷新網路連線,同時也能清除輕微的軟體故障。

如何正確重新啟動路由器
重新啟動路由器不僅僅是拔掉插頭再插回去。以下是正確的做法:
- 拔掉路由器插頭: 將路由器關閉並拔掉電源至少 30 秒。
- 重新插上插頭: 等待一到兩分鐘,讓路由器上的指示燈穩定下來。
- 重新連接您的裝置: 一旦路由器完全啟動,將您的裝置重新連接到 Wi-Fi。
重新啟動您的裝置以快速修復連線問題
重新啟動您的裝置有助於刷新網路設定並清除任何暫時性的錯誤:
- 將您的裝置完全關機: 使用電源按鈕關閉裝置。
- 等待幾秒鐘: 在重新啟動前等待幾秒鐘。
- 重新開機: 重新連接到您的網路,看看問題是否解決。
持續性網際網路問題的進階疑難排解
如果基本的修正方法無效,可能需要進行更進階的問題排解。這在您因為進階設定或網路衝突而持續遇到有 Wi-Fi 但無法連線的情況下特別有幫助。您可以這樣做:

清除 Windows、Mac 和行動裝置上的 DNS 快取
清除 DNS 快取有助於解決可能阻止連線的舊 DNS 記錄:
- Windows: 在搜尋框中輸入「cmd」。右鍵點擊「命令提示字元」,然後從選單中選擇「以系統管理員身分執行」。輸入「ipconfig /flushdns」並按下 Enter。
- MAC: 開啟「終端機」。輸入「sudo dscacheutil -flushcache」。然後,輸入「sudo killall -HUP mDNSResponder」。
- Android/iOS: 將裝置的飛航模式關閉再開啟幾秒鐘。這通常會刷新 DNS 快取。
在 Windows 上執行網路疑難排解員
Windows 有內建的網路問題解決工具。它會偵測並修復任何網路問題。
- 開啟「設定」,然後點擊「網路和網際網路」→「狀態」。
- 點擊「網路疑難排解員」並按照提示操作。
更新網路驅動程式
過舊的驅動程式可能是連線問題的一大原因。要更新它們:
- 在 Windows 中開啟「裝置管理員」。
- 在「網路介面卡」下右鍵點擊您的網路介面卡,然後點擊「更新驅動程式」。
如何優化您的 Wi-Fi 訊號以獲得更強的連線能力
問題也可能源於 Wi-Fi 訊號微弱,導致網際網路連線隨機中斷或完全消失。改善您的 Wi-Fi 設定可以大大提升訊號強度和穩定性。
2.4 GHz 和 5 GHz Wi-Fi 頻段的區別
大多數現代路由器都支援 2.4 GHz 和 5 GHz 兩種頻段,各有不同的用途:
- 2.4GHz 頻段: 這個頻段覆蓋範圍更廣,但速度較慢。最適合瀏覽網頁和距離路由器較遠的裝置。
- 5 GHz 頻段: 速度更快,但範圍較短;更適合在靠近路由器的地方進行串流或遊戲。
路由器擺放位置技巧以獲得最佳訊號覆蓋
您放置路由器的位置會對 Wi-Fi 效能產生重大影響。
- 家中中心位置: 將路由器放在中心位置,以確保覆蓋均勻。
- 將路由器放在高處: 將其放置在高處,例如架子上,可以讓訊號更好地擴散。
- 避開障礙物: 讓路由器遠離金屬、牆壁和電子產品。它們可能會干擾訊號。
路由器和防火牆設定是否會阻止網際網路存取?
有時,您的路由器或網路安全設定可能會阻止您的裝置。它連接到 Wi-Fi,但無法連上網際網路,讓您陷入因安全設定而有 Wi-Fi 卻無法瀏覽網頁的窘境。

如何停用路由器的 MAC 過濾
MAC 過濾只允許特定裝置加入您的網路,同時阻止其他裝置:
- 存取路由器設定: 通常只需在網頁瀏覽器中輸入路由器的 IP 位址 即可。
- 點擊 MAC 過濾 設定: 通常位於路由器設定的「安全性」或「進階設定」標籤下。
- 停用 MAC 過濾 或將您裝置的 MAC 位址加入允許清單。
調整 Windows 防火牆以允許網際網路連線
有時,Windows 網路安全設定會阻止不同應用程式存取網際網路:
- 開啟「控制台」,點擊「系統及安全性」,然後點擊「Windows Defender 防火牆」。
- 點擊「允許應用程式或功能通過 Windows 防火牆」。
- 確保您需要網際網路存取的瀏覽器或應用程式已被勾選。
何時聯繫您的網際網路服務供應商
如果上述所有疑難排解步驟都無效,問題可能出在您的網際網路供應商端。以下是如何判斷何時該致電求助:
識別 ISP 的問題
一些跡象顯示問題出在網際網路供應商:
- 所有裝置都受影響: 當多個裝置都無法使用網際網路時,問題可能在於網際網路供應商本身。
- 路由器上的網際網路指示燈閃爍: 這通常表示網際網路供應商的連線中斷。
如何向您的服務供應商回報問題以加快解決速度
向您的網際網路供應商回報問題時,請確保:
- 清楚地描述問題。
- 提及您已經嘗試過的任何疑難排解步驟。
- 如果可能,詢問預計修復時間。
常見問題
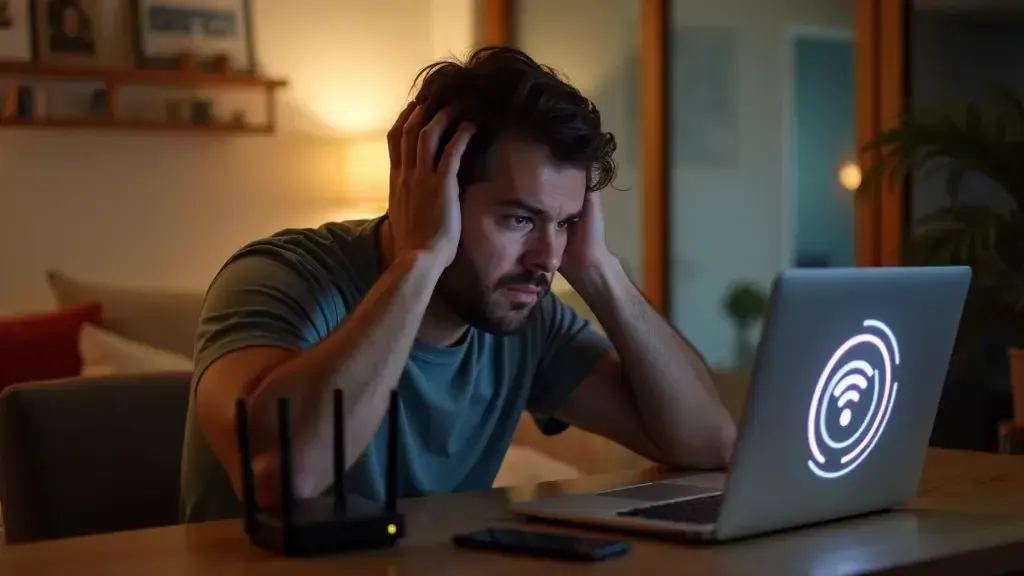
為什麼 Instagram 個人資料顯示沒有網際網路連線?
如果網路連線微弱或中斷,Instagram 會顯示「沒有網際網路連線」。請重新啟動應用程式、檢查您的 Wi-Fi 或切換到行動數據。
如何修復「沒有網際網路,安全」?
「沒有網際網路,安全」通常表示本地網路可用,但無法存取網際網路。最常見的解決方法是重新啟動路由器、清除 DNS 快取或執行疑難排解員。
您可能也對了解以下內容感興趣:如何安全使用公用 Wi-Fi
為什麼我的熱點顯示已連線但沒有網際網路?
如果您的 Wi-Fi 熱點顯示已連線但沒有網際網路,可能是因為行動數據用量限制或連線問題。請重新啟動 Wi-Fi 熱點並檢查行動數據設定。
