几乎没有什么比连接了 Wi-Fi 却无法上网更令人沮丧的了。无论您是想工作、学习还是与朋友联系,断开的连接都会让您感到束手无策。
为什么会发生这种情况?原因从设备问题到服务提供商问题不等。让我们深入探讨常见原因和快速修复方法,让您的互联网恢复正常运行。

Wi-Fi 连接正常但无法上网的常见原因
连接 Wi-Fi 但无法上网可能由多种原因引起。许多人都经历过连接到 Wi-Fi 却无法访问网络的挫败感。以下是您的设备可能连接到 Wi-Fi 但无法访问互联网的一些常见原因:
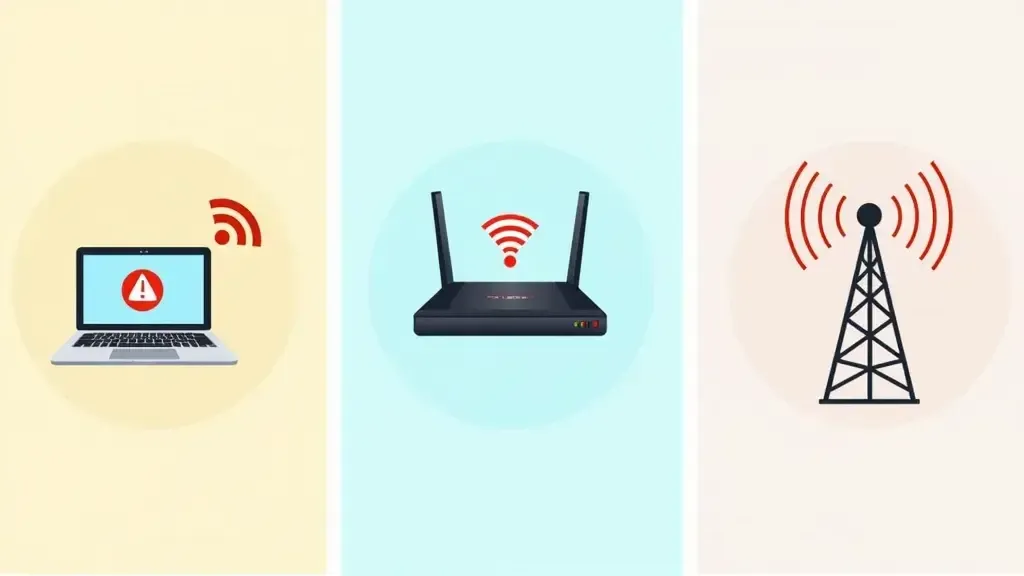
设备问题(笔记本电脑、手机等)
有时,问题不在路由器或互联网服务提供商,而可能与您的设备有关。设备在网络适配器、设置和可能阻止访问互联网的 Bug 方面也可能出现问题。
- 过时的网络驱动程序: 设备使用更新的网络驱动程序来保持连接顺畅。非常旧的驱动程序版本会导致连接问题。
- 系统 Bug: 很多时候,像 Windows 或 iOS 这样的操作系统可能存在可能中断网络连接的 Bug。
- 网络设置错误:对网络或 VPN 设置的更改会中断连接。
路由器配置问题
此外,有时问题可能出在路由器上,即使 Wi-Fi 连接看起来稳定,它也可能阻止访问。由于路由器配置不正确,您可能会遇到有 Wi-Fi 但无法连接互联网的情况。
- DNS 设置错误: DNS 是域名系统 (Domain Name System) 的缩写,它是将网站地址转换为 IP 地址的机制。如果设置错误,您将无法连接到互联网。
- IP 冲突: 如果同一网络上的两台设备具有相同的 IP 地址,则会中断互联网连接。
- 路由器固件问题: 与设备类似,更新路由器的固件也很重要。较旧的固件可能会导致从兼容性到安全性的各种问题,从而影响您的连接。
ISP 连接问题
如果您的设备和路由器都没有问题,那么问题可能出在您的互联网服务提供商 (ISP) 身上。在这些情况下,您仍然可能连接了 Wi-Fi 但无法上网,特别是如果提供商正在经历临时服务中断或维护。
- 服务中断: 您的 ISP 可能会因维护、天气或意外问题而短暂中断服务。
- 网络拥塞: 在高峰时段网络需求量大,会降低连接的速度和质量。
- 流量限制: ISP 可能会降低某些流量(如流媒体)的速度。这会影响您的互联网体验。
基本修复方法:重启设备和路由器
在进行更高级的故障排除之前,简单的重启通常可以解决问题。简单地重启您的设备和路由器将刷新网络连接,同时也会清除一些小的软件故障。

如何正确重启路由器
重启路由器不仅仅是拔掉电源再插上。以下是正确的操作方法:
- 拔掉路由器电源: 关闭电源并将其从电源插座上拔下至少 30 秒。
- 重新插上电源: 等待一到两分钟,让路由器上的指示灯稳定下来。
- 重新连接您的设备: 路由器完全启动后,将您的设备重新连接到 Wi-Fi。
重启设备以快速修复连接问题
重启您的设备有助于刷新网络设置并清除任何临时 Bug:
- 完全关闭您的设备: 使用电源按钮关机。
- 等待几秒钟: 在重新启动前等待几秒钟。
- 重新开机: 重新连接到您的网络,看看问题是否解决。
针对持续性网络问题的高级故障排除
如果基本修复方法不起作用,则可能需要进行更高级的故障排除。这在您因高级设置或网络冲突而持续遇到有 Wi-Fi 但无法连接的情况下尤其有用。您可以这样做:

清除 Windows、Mac 和移动设备上的 DNS 缓存
清除 DNS 缓存有助于解决可能阻止连接的旧 DNS 条目:
- Windows: 在搜索框中输入“cmd”。右键单击“命令提示符”,然后从相关菜单中选择“以管理员身份运行”。输入
ipconfig /flushdns并按 Enter 键。 - Mac: 打开“终端”。输入
sudo dscacheutil -flushcache。然后,输入sudo killall -HUP mDNSResponder。 - 对于 Android/iOS: 打开再关闭飞行模式几秒钟。这通常会刷新 DNS 缓存。
在 Windows 上运行网络疑难解答
Windows 有一个内置的网络问题排查工具。它可以检测并修复任何网络问题。
- 打开“设置”,然后单击“网络和 Internet” → “状态”。
- 单击“网络疑难解答”并按照提示操作。
更新网络驱动程序
旧的网络驱动程序可能是导致连接问题的一大原因。要更新它们:
- 在 Windows 中打开“设备管理器”。
- 在“网络适配器”下右键单击您的网络适配器,然后单击“更新驱动程序”。
如何优化 Wi-Fi 信号以增强连接性
问题也可能出在 Wi-Fi 信号弱,导致互联网连接时断时续或完全丢失。改善您的 Wi-Fi 设置可以显著增强信号和稳定性。
2.4 GHz 和 5 GHz Wi-Fi 频段的区别
大多数现代路由器都支持 2.4 GHz 和 5 GHz 两个频段,各有不同的用途:
- 2.4GHz 频段: 此频段覆盖范围更广但速度较慢。最适合浏览网页和距离路由器较远的设备。
- 5 GHz 频段: 速度更快但范围较短;更适合在路由器附近进行流媒体传输或游戏。
路由器摆放技巧以获得最佳信号覆盖
路由器的摆放位置对 Wi-Fi 性能有很大影响。
- 房屋中心: 将路由器放在中心位置以确保覆盖均匀。
- 将路由器放在高处: 将其放置在高处,例如架子上,可以让信号更好地传播。
- 避开障碍物: 让路由器远离金属、墙壁和电子设备。它们可能会干扰信号。
路由器和防火墙设置会阻止互联网访问吗?
有时,您的路由器或网络安全设置可能会阻止您的设备。它连接到 Wi-Fi,但无法访问互联网,使您陷入因安全设置而有 Wi-Fi 却无法访问网络的情况。

如何在路由器上禁用 MAC 地址过滤
MAC 地址过滤只允许特定设备加入您的网络,同时阻止其他设备:
- 访问路由器设置: 通常通过在 Web 浏览器中输入路由器的 IP 地址 来完成。
- 单击 MAC 地址过滤 设置:这通常位于路由器设置的安全或高级设置选项卡下。
- 禁用 MAC 地址过滤 或将您设备的 MAC 地址添加到允许列表中。
调整 Windows 防火墙以允许互联网连接
有时,Windows 网络安全会阻止不同应用程序访问互联网:
- 打开“控制面板”,单击“系统和安全”,然后单击“Windows Defender 防火墙”。
- 单击“允许应用或功能通过 Windows Defender 防火墙”。
- 确保需要访问互联网的浏览器或应用程序已被勾选。
何时联系您的互联网服务提供商 (ISP)
如果以上所有故障排除步骤都不起作用,则问题可能出在您的 ISP 端。以下是如何判断何时需要致电:
识别 ISP 的问题
一些迹象表明问题出在 ISP 身上:
- 所有设备都受影响: 当多台设备都无法使用互联网时,问题可能在于 ISP 本身。
- 路由器上的互联网指示灯闪烁: 这通常是由于 ISP 连接中断造成的。
如何向服务提供商报告问题以加快解决速度
向您的 ISP 报告问题时,请确保:
- 清晰地描述问题。
- 提及您已尝试过的任何故障排除步骤。
- 如果可能,询问预计修复时间。
常见问题解答
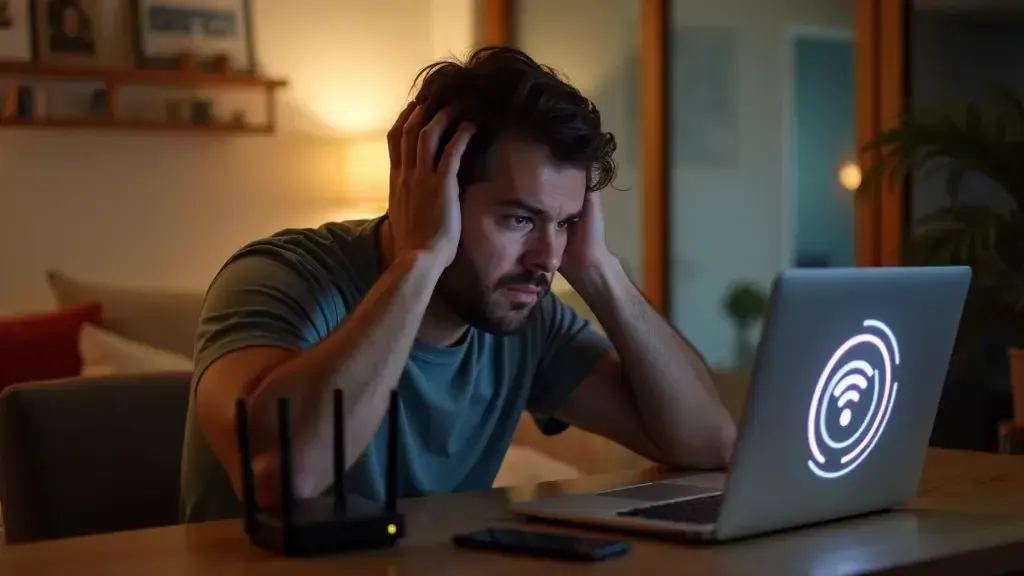
为什么 Instagram 个人资料显示无网络连接?
如果网络连接弱或中断,Instagram 会显示“无网络连接”。重启应用程序,检查您的 Wi-Fi,或切换到移动数据。
如何修复“无 Internet,安全”?
“无 Internet,安全”通常表示本地网络可用,但无法访问互联网。大多数情况下,您需要重启路由器、清除 DNS 缓存或运行网络疑难解答。
您可能还对以下内容感兴趣:如何安全使用公共 Wi-Fi
为什么我的热点显示已连接但没有网络?
如果您的 Wi-Fi 热点显示已连接但没有互联网,可能是由于移动数据限制或连接问题。重启 Wi-Fi 热点并检查移动数据设置。
