Мало что раздражает больше, чем наличие Wi-Fi без доступа в Интернет. Пытаетесь ли вы работать, учиться или общаться с друзьями, отсутствие соединения может заставить вас чувствовать себя в тупике.
Почему это происходит? Причины варьируются от проблем с устройством до проблем с провайдером. Давайте разберемся в распространенных причинах и быстрых исправлениях, чтобы ваш интернет снова заработал.

Распространенные причины отсутствия доступа в Интернет при подключении к Wi-Fi
Наличие Wi-Fi без интернета может быть вызвано несколькими причинами. Многие испытывают разочарование, будучи подключенными к Wi-Fi, но не имея возможности получить доступ к сети. Вот некоторые распространенные причины, по которым ваши устройства могут подключаться к Wi-Fi, но не выходить в Интернет:
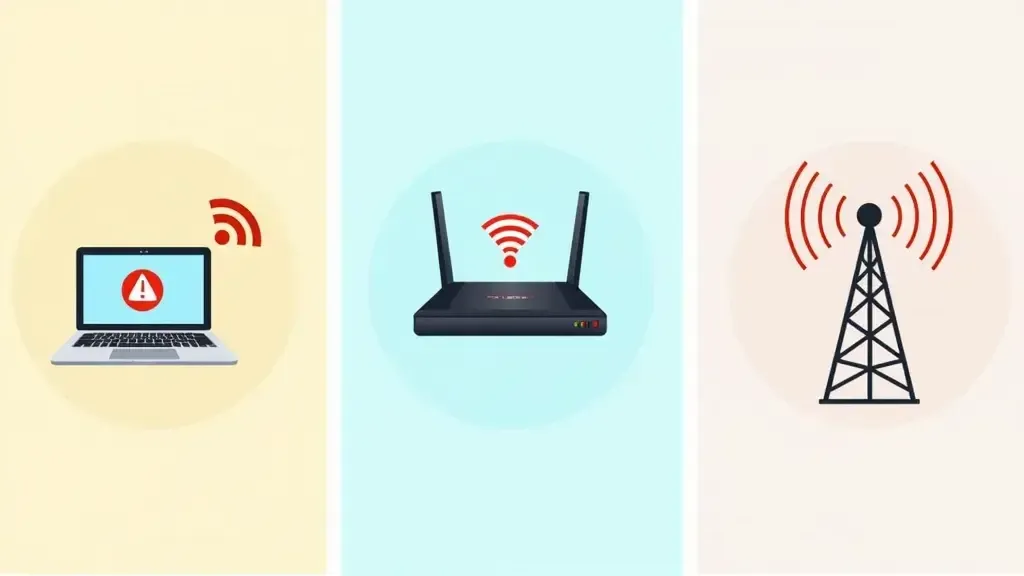
Проблемы с устройством (ноутбук, телефон и т. д.)
Иногда проблема не в роутере или интернет-провайдере; она может быть связана с вашим устройством. Устройства также сталкиваются с проблемами сетевых адаптеров, настроек и ошибок, которые мешают доступу в интернет.
- Устаревшие сетевые драйверы: Устройства используют обновленные драйверы для поддержания стабильного соединения. Очень старая версия драйверов приводит к проблемам с подключением.
- Системные ошибки: Часто операционные системы, такие как Windows или iOS, могут содержать ошибки, которые прерывают сетевые соединения.
- Неправильные сетевые настройки: Изменения в настройках сети или VPN могут прервать соединение.
Проблемы с конфигурацией роутера
Также иногда виноват может быть роутер, так как он может блокировать доступ, даже если соединение Wi-Fi кажется стабильным. У вас может быть Wi-Fi, но нет подключения к интернету из-за неправильной конфигурации роутера.
- Неправильные настройки DNS: DNS — это сокращение от Domain Name System (Система доменных имён), механизм преобразования адреса веб-сайта в IP-адрес. Если настройки неверны, вы не сможете подключиться к интернету.
- Конфликты IP-адресов: Если два устройства в одной сети имеют одинаковый IP-адрес, это прерывает интернет-соединение.
- Проблемы с прошивкой (системным ПО): Как и для устройств, обновление прошивки роутера важно. Старая прошивка может вызывать проблемы, от совместимости до безопасности. Это повлияет на ваше соединение.
Проблемы с подключением у интернет-провайдера (ISP)
Если ни ваше устройство, ни ваш роутер не виноваты, проблема может быть у вашего интернет-провайдера. В этих случаях у вас все еще может быть Wi-Fi, но нет подключения к интернету, особенно если у провайдера временный сбой в обслуживании или проводятся технические работы.
- Сбои в обслуживании: Ваш интернет-провайдер может временно прекратить работу из-за технического обслуживания, погодных условий или непредвиденных проблем.
- Перегрузка сети: Высокий спрос на сеть в часы пик снижает скорость и качество соединения.
- Ограничение скорости (Throttling): Интернет-провайдеры могут замедлять определенный трафик, например, потоковое видео. Это может ухудшить ваш опыт использования интернета.
Базовые исправления: Перезагрузка устройств и роутеров
Прежде чем переходить к более сложным методам устранения неполадок, простая перезагрузка может решить проблему. Простая перезагрузка вашей системы и роутера обновит сетевые подключения. Это также устранит мелкие программные сбои.

Как правильно перезагрузить роутер
Перезагрузка роутера — это не просто отключение и повторное включение. Вот как это сделать правильно:
- Отключите роутер от сети: Выключите его и отсоедините от источника питания как минимум на 30 секунд.
- Подключите его обратно: Подождите минуту или две, пока индикаторы на роутере не стабилизируются.
- Переподключите ваши устройства: Как только роутер полностью запустится, снова подключите ваше устройство к Wi-Fi.
Перезагрузите ваше устройство для быстрого исправления проблем с подключением
Перезагрузка вашего устройства может помочь обновить сетевые настройки и очистить временные ошибки:
- Полностью выключите ваше устройство: Используйте кнопку питания для выключения.
- Подождите несколько секунд: Дайте ему отдохнуть несколько секунд перед перезапуском.
- Включите его снова: Подключитесь к вашей сети, чтобы проверить, решило ли это проблему.
Расширенное устранение неполадок для постоянных проблем с Интернетом
Если базовые исправления не работают, может потребоваться более продвинутое решение проблем. Это особенно полезно в случаях, когда у вас постоянно есть Wi-Fi, но нет подключения из-за расширенных настроек или сетевых конфликтов. Вот что вы можете сделать:

Очистка кэша DNS на Windows, Mac и мобильных устройствах
Очистка кэша DNS помогает устранить устаревшие записи DNS, которые могут препятствовать подключению:
- Windows: В поле поиска введите “cmd”. Щелкните правой кнопкой мыши по «Командная строка» и в контекстном меню выберите «Запуск от имени администратора». Введите “ipconfig /flushdns” и нажмите Enter.
- MAC: Откройте Терминал. Введите “sudo dscacheutil -flushcache”. Затем введите “sudo killall -HUP mDNSResponder”.
- Для Android/iOS: Выключите и снова включите Режим полета (Авиарежим) на несколько секунд. Это часто обновляет кэш DNS.
Запуск средства устранения неполадок сети в Windows
В Windows есть встроенное средство устранения неполадок сети. Оно обнаружит и исправит любые сетевые проблемы.
- Откройте Параметры, затем нажмите Сеть и Интернет → Состояние.
- Нажмите «Средство устранения неполадок сети» и следуйте инструкциям.
Обновление сетевых драйверов
Старые драйверы могут быть одной из основных причин проблем с подключением. Чтобы обновить их:
- Откройте Диспетчер устройств в Windows.
- Щелкните правой кнопкой мыши по вашему сетевому адаптеру в разделе «Сетевые адаптеры», затем нажмите «Обновить драйвер».
Как оптимизировать сигнал Wi-Fi для более стабильного соединения
Проблема также может быть связана со слабым сигналом Wi-Fi, что вызывает прерывистое или полностью отсутствующее интернет-соединение. Улучшение вашей Wi-Fi-сети может значительно повысить ее сигнал и стабильность.
Разница между диапазонами Wi-Fi 2,4 ГГц и 5 ГГц
Большинство современных роутеров поддерживают оба диапазона: 2,4 ГГц и 5 ГГц, каждый со своими вариантами использования:
- Диапазон 2,4 ГГц: Этот диапазон имеет больший радиус действия, но он медленнее. Лучше всего подходит для просмотра веб-страниц и устройств, находящихся далеко от роутера.
- Диапазон 5 ГГц: Более высокие скорости, но с меньшим радиусом действия; лучше подходит для потоковой передачи или игр рядом с роутером.
Советы по размещению роутера для наилучшего покрытия сигнала
Местоположение вашего роутера будет иметь большое значение для производительности Wi-Fi.
- Центр дома: Разместите роутер в центре для обеспечения равномерного покрытия.
- Разместите роутер высоко: Размещение его на высоком месте, например, на полке, позволяет сигналу распространяться дальше.
- Избегайте препятствий: Держите роутер подальше от металла, стен и электроники. Они могут создавать помехи для сигнала.
Могут ли настройки роутера и брандмауэра блокировать доступ в Интернет?
Иногда ваш роутер или сетевая безопасность могут блокировать ваше устройство. Оно подключено к Wi-Fi, но не может получить доступ к интернету, оставляя вас в ситуациях, когда у вас есть Wi-Fi, но нет доступа к сети из-за настроек безопасности.

Как отключить MAC-фильтрацию на вашем роутере
MAC-фильтрация разрешает доступ к вашей сети только определенным устройствам, блокируя другие:
- Доступ к настройкам роутера: Обычно это делается путем ввода IP-адреса в веб-браузере.
- Перейдите к настройкам MAC-фильтрации: Обычно это находится на вкладке безопасности или расширенных настроек роутера.
- Отключите MAC-фильтрацию или добавьте MAC-адрес вашего устройства в список разрешенных устройств.
Настройка брандмауэра Windows для разрешения интернет-соединений
Иногда Брандмауэр Защитника Windows блокирует доступ в интернет для различных приложений:
- Откройте Панель управления и нажмите Система и безопасность, затем Брандмауэр Защитника Windows.
- Нажмите «Разрешить запуск приложения или компонента через брандмауэр Защитника Windows».
- Убедитесь, что ваш браузер или приложение, которому требуется доступ в интернет, отмечены галочкой.
Когда следует обращаться к вашему интернет-провайдеру
Если ни один из вышеперечисленных шагов по устранению неполадок не помог, возможно, проблема на стороне вашего интернет-провайдера. Вот как определить, когда пора звонить:
Определите проблемы с вашим ISP
Некоторые признаки указывают на проблемы с интернет-провайдерами:
- Затронуты все устройства: Если многие устройства не могут получить доступ к Интернету, возможно, проблема заключается в самом интернет-провайдере.
- Мигающий индикатор Интернета на роутере: Обычно это связано с перебоями в соединении с интернет-провайдером.
Как сообщить о проблемах вашему провайдеру для более быстрого решения
При сообщении о проблемах вашему интернет-провайдеру убедитесь, что вы:
- Четко опишите проблему.
- Упомяните все шаги по устранению неполадок, которые вы уже предприняли.
- Также, если возможно, спросите об ожидаемом времени исправления.
Часто задаваемые вопросы
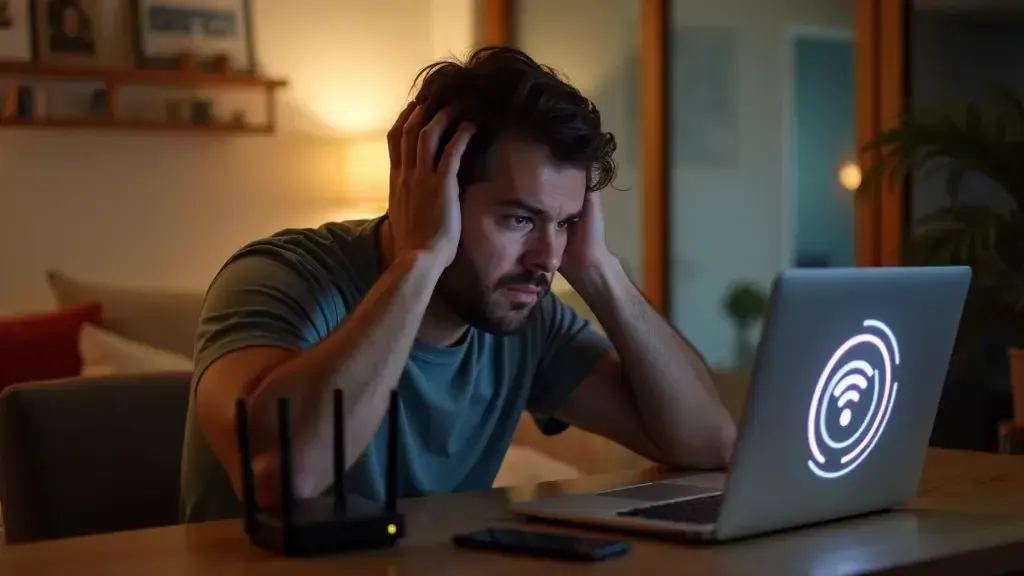
Почему в профиле Instagram отображается сообщение «нет подключения к интернету»?
При слабом или прерванном соединении с Интернетом Instagram показывает «Нет подключения к интернету». Перезапустите приложение, проверьте Wi-Fi или переключитесь на мобильные данные.
Как исправить «нет интернета, защищено»?
«Нет интернета, защищено» обычно указывает на то, что локальная сеть доступна, но нет доступа к Интернету. Чаще всего необходимо перезагрузить роутер, очистить DNS или запустить средство устранения неполадок.
Вам также может быть интересно узнать о: Как безопасно использовать общественный Wi-Fi
Почему моя точка доступа показывает «подключено», но интернета нет?
Если ваша точка доступа Wi-Fi показывает, что она подключена, но интернета нет, это может быть связано с лимитами мобильных данных или проблемами с подключением. Перезапустите точку доступа и проверьте настройки мобильных данных.
