Как исправить MMS (чтобы вы наконец снова могли отправлять фото и видео!)
Bruce Li•Apr 12, 2025
Пытались отправить забавную картинку или видео другу, но отправка загадочным образом не удалась? Особенно при переписке с кем-то, у кого нет iPhone? Это расстраивает! Часто виновником является простая настройка под названием MMS, и, к счастью, это обычно легко исправить.
Если вы задаетесь вопросом, как включить MMS-сообщения и снова делиться своими моментами, вы попали по адресу. Это руководство проведет вас через все, что вам нужно знать как для вашего iPhone, так и для Mac, а также поможет решить распространенные проблемы по пути.

Что такое MMS-сообщения? (Стоит ли вам беспокоиться?)
Вы, вероятно, часто видите упоминания SMS, MMS и iMessage, но в чем разница?
-
SMS (Short Message Service): Думайте об этом как об оригинальном текстовом сообщении. Оно предназначено для отправки коротких, только текстовых сообщений (обычно до 160 символов) с использованием вашего сотового сигнала. Просто, классически, но без картинок.
-
MMS (Multimedia Messaging Service): Это как старший брат SMS. MMS позволяет отправлять больше, чем просто текст. Это магия, которая позволяет вам отправлять фотографии, видео, аудиоклипы, более длинные текстовые сообщения и даже контактные карточки через вашу сотовую сеть.
-
iMessage: Это собственный сервис обмена сообщениями Apple. Он работает только между устройствами Apple (iPhone, iPad, Mac). iMessages используют ваше интернет-соединение (Wi-Fi или сотовые данные), а не ваш стандартный тарифный план для текстовых сообщений. Они отображаются в виде синих пузырьков и предлагают дополнительные функции, такие как отчеты о прочтении, индикаторы набора текста и крутые эффекты.
Итак, почему вас должны волновать MMS?
Потому что iMessage работает только с другими пользователями Apple. Если вы хотите отправить фото, видео, аудиосообщение или даже простое групповое сообщение, включающее кого-то с телефоном Android (или любым телефоном не от Apple), вам нужно включить MMS-сообщения. Без включенного MMS эти сообщения с изображениями просто не дойдут до ваших друзей и родственников, не пользующихся Apple. Включение MMS гарантирует, что вы сможете общаться визуально со всеми, независимо от того, какой телефон они используют. Это устраняет разрыв между миром Apple и всеми остальными.
Вот как включить MMS на вашем iPhone
Если вы сталкиваетесь с трудностями при отправке фото или видео с вашего iPhone, первое место, которое нужно проверить, — это настройки MMS. Часто они отключены по умолчанию или могли быть случайно деактивированы.
Вот простой способ включить MMS-сообщения прямо на вашем iPhone:
-
Откройте Настройки: Найдите и коснитесь серого значка шестеренки на главном экране.
-
Прокрутите вниз и коснитесь Сообщения: Продолжайте прокручивать, пока не увидите зеленый значок с белым облачком диалога. Коснитесь его.
-
Найдите MMS-сообщения и включите переключатель: Ищите опцию с надписью “MMS-сообщения”. Если переключатель рядом с ней серый или белый, коснитесь его. Он должен стать зеленым, что означает, что MMS теперь включены!

Вот и все! В большинстве случаев этот простой переключатель решает проблему. Попробуйте отправить сообщение с картинкой пользователю не-iPhone прямо сейчас.
Не сработало? Попробуйте эти быстрые исправления!
Если включение переключателя MMS не решило проблему, не волнуйтесь. Вот несколько других распространенных причин и их решения:
Проблемой могут быть Вызовы по Wi-Fi
-
Почему? Иногда функции Вызовов по Wi-Fi могут мешать тому, как ваш телефон обрабатывает услуги оператора, такие как MMS, особенно если сетевое соединение не идеальное. Временное отключение может помочь диагностировать проблему.
-
Как исправить: Перейдите в Настройки > Телефон > Вызовы по Wi-Fi. Выключите переключатель. Попробуйте отправить MMS еще раз. Вы всегда можете снова включить Вызовы по Wi-Fi позже, если это не поможет.
Мешает ли iMessage?
-
Почему? Если вы находитесь в зоне со слабым сигналом данных, ваш iPhone может попытаться (и потерпеть неудачу) отправить сообщение как iMessage, даже если у получателя нет устройства Apple или если ваши данные работают плохо. Временное отключение iMessage заставляет телефон использовать SMS/MMS.
-
Как исправить: Перейдите в Настройки > Сообщения. Выключите iMessage. Попробуйте отправить ваше сообщение с картинкой. Не забудьте потом снова включить iMessage, чтобы вы могли продолжать использовать его функции с другими пользователями Apple. Рядом также есть настройка “Отправить как SMS” – убедитесь, что она включена, так как она указывает вашему iPhone использовать SMS/MMS, если iMessage недоступен.
Поддерживает ли ваш оператор MMS? (Некоторые не поддерживают!)
-
Почему? MMS — это услуга оператора. Ваша способность отправлять и получать мультимедийные сообщения полностью зависит от вашего тарифного плана мобильной связи и оператора, поддерживающего эту функцию. Хотя большинство крупных операторов поддерживают MMS, некоторые бюджетные планы или специфические типы провайдеров (например, некоторые планы только для данных) могут не включать его.
-
Как исправить: Лучший способ — проверить веб-сайт вашего оператора (ищите детали плана или страницы поддержки) или связаться с их службой поддержки напрямую. Попросите их подтвердить, что MMS поддерживается для вашей конкретной телефонной линии и плана, так как их поддержка необходима для правильного включения MMS-сообщений. Возможно, им потребуется активировать его со своей стороны. (Это особенно актуально для пользователей различных провайдеров, включая сервисы eSIM, такие как Yoho Mobile – всегда проверяйте детали вашего плана!).
Хотите отправлять MMS с вашего Mac?
Отправка сообщений с Mac удобна, позволяя печатать быстрее и управлять разговорами, не поднимая телефон. Но как насчет отправки фото и видео (MMS) пользователям не-Apple с вашего компьютера? Вы тоже можете это делать, но это требует правильной связки вашего iPhone и Mac.
Как включить MMS для Mac (чтобы общаться как босс)
Ваш Mac не имеет собственного сотового соединения для MMS. Вместо этого он хитро использует соединение вашего iPhone. Вот как это настроить:
-
Откройте Настройки на вашем iPhone. (Помните значок шестеренки!)
-
Перейдите в Сообщения > Переадресация сообщений. Вы найдете эту опцию на экране настроек Сообщений.
-
Выберите ваш Mac для отправки и получения MMS с вашего компьютера. Вы увидите список устройств, вошедших в ваш Apple ID. Найдите ваш Mac в списке и включите переключатель (зеленый). Вам может потребоваться ввести код подтверждения, отображаемый на вашем Mac, на вашем iPhone, чтобы подтвердить связь.
После этой настройки ваш Mac сможет, по сути, «заимствовать» у вашего iPhone возможность отправлять и получать как SMS, так и MMS сообщения через ваш номер телефона.
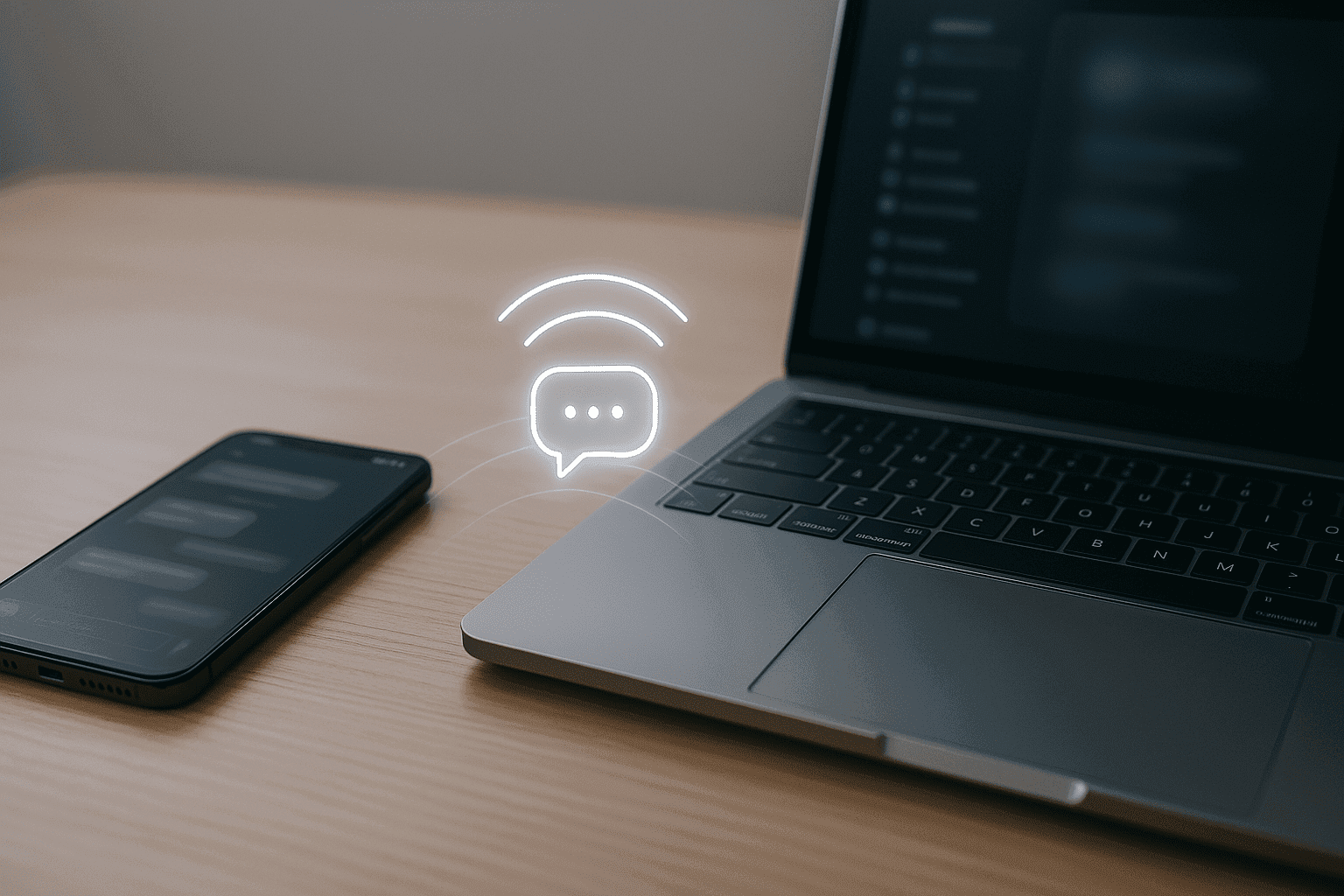
Почему мои сообщения все еще зеленые, а не синие?
Это распространенный источник путаницы! Даже при отправке с вашего Mac через Переадресацию сообщений, цветовые коды все еще применяются:
| Функция | MMS (Зеленые облачка) | iMessage (Синие облачка) |
|---|---|---|
| Работает с пользователями Android? | ✅ | ❌ |
| Нужен интернет? | ✅ (Сотовые данные на iPhone) | ✅ (Wi-Fi или Сотовые данные) |
| Можно отправлять фото/видео? | ✅ | ✅ |
| Использует ваш номер телефона? | ✅ (через переадресацию iPhone) | ❌ (В основном использует Apple ID на Mac) |
- Синие облачка: Сообщения, отправленные через iMessage другим пользователям Apple (используя данные/интернет).
- Зеленые облачка: Сообщения, отправленные через SMS (только текст) или MMS (с фото/видео) пользователям не-Apple, или пользователям Apple, когда iMessage недоступен. Они полагаются на сотовое соединение и тарифный план вашего iPhone через Переадресацию сообщений.
Почему компании (и мошенники!) любят MMS
MMS предназначен не только для личных чатов. Он стал удивительно популярным инструментом для бизнеса и, к сожалению, иногда для мошенников.
Компании используют его, потому что это прямой, визуальный канал, который часто имеет более высокие показатели вовлеченности, чем электронная почта. Они собирают номера телефонов и рассылают массовые MMS-кампании. Подумайте о получении купона с изображением продукта, флаера о местном событии или даже короткой видеорекламы прямо в ваших текстовых сообщениях. Это MMS-маркетинг.
MMS для безопасности? Как его используют для двухфакторной аутентификации
Хотя многие сервисы теперь используют специальные приложения-аутентификаторы или ключи безопасности, некоторые все еще используют SMS/MMS для двухфакторной аутентификации (2FA). Вы можете получить текстовое сообщение с кодом при входе в свой банк или другую защищенную учетную запись. Хотя SMS чаще используется для кодов, базовая технология связана, и иногда подтверждающие сообщения могут включать изображения брендов (используя MMS).
Важное примечание: Хотя легитимные компании используют SMS/MMS для 2FA, будьте очень осторожны с нежелательными сообщениями, запрашивающими коды или личную информацию – мошенники часто пытаются имитировать эти законные использования.
Как вы можете использовать MMS-сообщения: Помимо обмена праздничными фотографиями, используйте MMS для быстрых визуальных подтверждений (например, отправка фото документа вместо сканирования), обмена контактными карточками (vCards) или отправки коротких аудиозаметок, когда печатать неудобно.
Альтернативы MMS, которые могут быть даже лучше
Хотя знание того, как включить MMS-сообщения, полезно, давайте будем честны: MMS — это старая технология с ограничениями (особенно по размеру и качеству). Часто существуют лучшие способы обмена медиафайлами: WhatsApp, Messenger, Signal, Telegram, Google Chat. Эти приложения могут быть вашим лучшим выбором.
Это приложения для обмена сообщениями «Over-The-Top» (OTT). Они используют ваше интернет-соединение (Wi-Fi или сотовые данные) вместо службы MMS оператора. Вот некоторые из их преимуществ:
-
Кроссплатформенность: Бесшовно работают между iPhone, Android и компьютерами.
-
Высшее качество: Отправляйте фото и видео со значительно меньшим сжатием (или с опциями для оригинального качества).
-
Большие файлы: Поддерживают отправку гораздо больших файлов, чем позволяет MMS.
-
Более богатые функции: Предлагают отчеты о прочтении, индикаторы набора текста, групповые чаты с большим количеством функций, стикеры, GIF-файлы, голосовые/видеозвонки, сквозное шифрование (особенно WhatsApp и Signal).
-
Экономичность (особенно на международном уровне): Отправка сообщений через Wi-Fi или ваш существующий тарифный план данных часто дешевле, чем платить за международные MMS-сообщения.

Итог: Стоит ли вообще использовать MMS?
Итак, после всего этого, актуален ли еще MMS? Да, но с оговорками:
-
MMS: Необходим для отправки медиа (фото/видео) пользователям не-Apple напрямую через ваш номер телефона и сотовый тарифный план. Страдает от ограничений по качеству/размеру. Зеленые облачка.
-
iMessage: Отлично подходит для бесшовного, высококачественного обмена сообщениями между устройствами Apple с использованием данных. Синие облачка.
-
WhatsApp/Messenger/Другие: Превосходные кроссплатформенные альтернативы, использующие данные, предлагающие более высокое качество, большие размеры файлов и больше функций. Часто предпочтительный метод, если у обеих сторон есть приложение.
Лучший вариант для ВАС в зависимости от ваших потребностей в обмене сообщениями
-
Если вы в основном общаетесь с другими пользователями Apple: iMessage — фантастический вариант. Держите MMS включенным на случай, если вам понадобится отправить сообщение пользователю Android.
-
Если вы часто отправляете фото/видео пользователям Android: Вам абсолютно необходимо включить MMS. Однако рассмотрите возможность предложить вашим контактам использовать кроссплатформенное приложение, такое как WhatsApp, для лучшего опыта обмена.
-
Если качество и функции являются вашим главным приоритетом: Полагайтесь на приложения, такие как WhatsApp, Signal или Telegram, когда это возможно.
-
Если вам нужен универсальный запасной вариант: MMS по-прежнему является самым базовым, широко поддерживаемым способом отправки сообщения с картинкой практически на любой мобильный телефон, даже если оно выглядит немного пиксельным.
Знание того, как включить MMS-сообщения, гарантирует, что у вас есть этот резервный канал связи. Держите его включенным в настройках вашего iPhone, знайте, как связать его с вашим Mac, если хотите, и помните об альтернативах, когда вам нужно более высокое качество или больше функций. Удачного общения!
Распространенные проблемы с MMS (и как их быстро исправить!)
Даже после включения MMS вы можете столкнуться со случайными сбоями. Вот некоторые распространенные проблемы и быстрые решения:
«Почему мои MMS не отправляются?» → Проверьте настройки данных
Проблема: MMS-сообщения требуют сотовых данных для отправки и получения, даже если вы подключены к Wi-Fi.
Решение: Перейдите в Настройки > Сотовые данные (или Сотовая связь). Убедитесь, что Сотовые данные включены. Если у вас определенный тарифный план оператора, убедитесь, что у вас не закончились данные или вы не достигли лимита, ограничивающего MMS. Иногда простое включение Авиарежима на 10 секунд, а затем выключение может сбросить соединение и исправить проблему.
«Почему мои фото выглядят как картошка?» → У MMS есть ограничения по размеру
Проблема: Операторы накладывают ограничения на размер MMS-сообщений, обычно в диапазоне от 600 КБ до 1,2 МБ (сильно зависит от оператора). Фотографии и видео высокого разрешения с современных iPhone часто намного больше этого. Ваш телефон или оператор автоматически сжимает файл, чтобы он соответствовал размеру, что может резко снизить качество.
Решение: К сожалению, вы не можете изменить лимит оператора. Лучшие обходные пути:
-
Используйте альтернативное приложение: Отправьте фото/видео с помощью iMessage (если применимо), WhatsApp, Messenger, электронной почты или ссылок на облачное хранилище (например, iCloud, Google Drive, Dropbox) для полного качества. (См. Раздел 6).
-
Отредактируйте перед отправкой (менее идеальный вариант): Вы можете вручную обрезать или изменить размер фото перед отправкой через MMS, но это обычно больше хлопот, чем пользы.

«Почему я не получаю MMS?» → Перезагрузите, проверьте настройки APN и обновите настройки оператора
Проблема: Входящие MMS-сообщения могут не загружаться.
Решение:
-
Перезагрузите ваш iPhone: Всегда первый шаг.
-
Проверьте Сотовые данные: Убедитесь, что они включены (Настройки > Сотовые данные).
-
Проверьте настройки APN (Продвинутый уровень): Настройки Точки Доступа (APN) сообщают вашему телефону, как подключаться к сети вашего оператора для данных и MMS. Обычно они устанавливаются автоматически. Неправильные настройки APN являются частой причиной сбоев MMS, особенно после смены оператора или использования определенных eSIM. Вы обычно найдете их в Настройки > Сотовые данные > Сеть сотовых данных.
Не изменяйте их, если вы не знаете, что делаете, или если это не было указано вашим оператором. Часто сброс настроек сети (Настройки > Основные > Перенос или сброс iPhone > Сбросить > Сбросить настройки сети - Предупреждение: Это также удаляет сохраненные пароли Wi-Fi) может исправить проблемы с APN, заставляя телефон получить свежие настройки от оператора. Свяжитесь с вашим оператором для получения правильных настроек APN, если вы подозреваете, что проблема в этом.
Кроме того, мы делимся с вами этим практическим руководством, чтобы вы могли узнать больше об этом аспекте.
- Обновите Настройки оператора: Ваш оператор время от времени выпускает обновления для улучшения сетевого подключения. Перейдите в Настройки > Основные > Об этом устройстве. Если обновление доступно, вы увидите всплывающее окно с предложением его установить.
MMS на Mac не работает? Попробуйте эти исправления!
Если вы настроили Переадресацию сообщений, но все еще не можете отправлять или получать MMS на вашем Mac, проверьте следующее:
-
Убедитесь, что ваш Mac и iPhone используют один и тот же Apple ID: Это крайне важно для всех функций непрерывности Apple, включая Переадресацию сообщений. Перейдите в Настройки > [Ваше имя] на вашем iPhone и Системные настройки > Apple ID на вашем Mac, чтобы убедиться, что вы вошли в систему с одним и тем же Apple ID.
-
Перезагрузите оба устройства (Классика, но это работает): Иногда простая перезагрузка — это все, что нужно, чтобы устройства снова начали «общаться». Полностью выключите ваш iPhone и ваш Mac, затем снова включите их.
-
Проверьте, поддерживает ли ваш оператор MMS на Mac (через переадресацию): Хотя это менее распространено, у некоторых операторов могут быть неявные ограничения на переадресацию MMS-сообщений, хотя в целом, если MMS работает на вашем iPhone и Переадресация сообщений включена, она должна работать и на Mac. Если проблемы сохраняются, может потребоваться быстрая проверка в службе поддержки вашего оператора. Сначала убедитесь, что MMS правильно настроен на iPhone, и если нет, включите MMS-сообщения правильно.
