Poucas coisas são mais frustrantes do que ter Wi-Fi mas não ter internet. Quer esteja a tentar trabalhar, estudar ou contactar amigos, uma ligação inativa pode deixá-lo bloqueado.
Porque é que isto acontece? As razões variam desde problemas no dispositivo até problemas do fornecedor. Vamos analisar as causas comuns e as soluções rápidas para restabelecer a sua ligação à internet.

Causas Comuns de Falta de Acesso à Internet Apesar da Ligação Wi-Fi
Ter Wi-Fi mas não ter internet pode resultar de várias causas. Muitas pessoas experienciam a frustração de estarem ligadas ao Wi-Fi mas serem incapazes de aceder à web. Eis algumas razões comuns pelas quais os seus dispositivos podem ligar-se ao Wi-Fi mas falhar em alcançar a Internet:
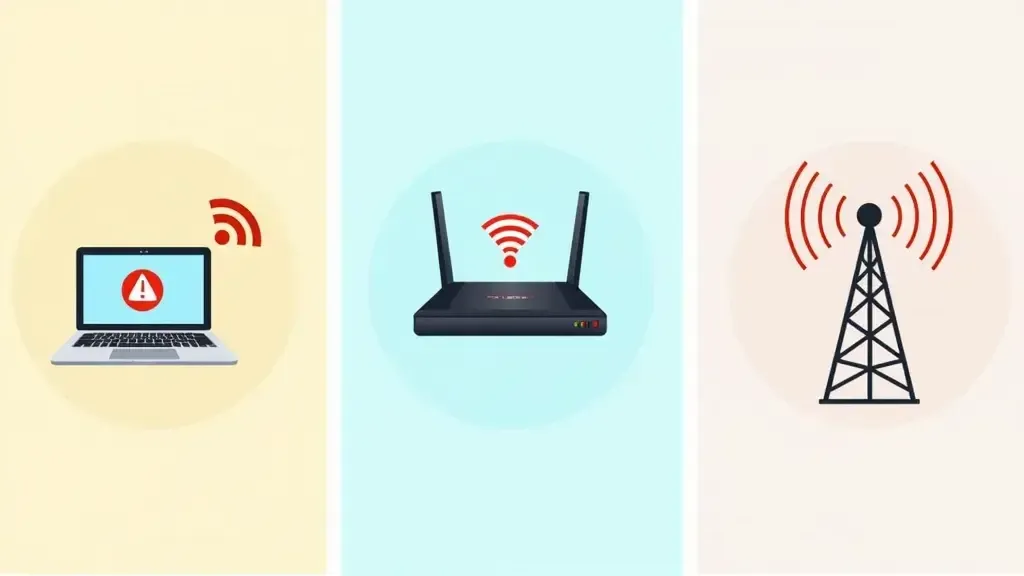
Problemas no Dispositivo (Portátil, Telemóvel, etc.)
Por vezes, o router ou o fornecedor de Internet não são o problema; pode ter a ver com o seu dispositivo. Os dispositivos também têm problemas com adaptadores de rede, definições e bugs que impedem o acesso à internet.
- Drivers de Rede Antigos: Os dispositivos utilizam conectores de internet atualizados para manter uma ligação estável. Uma versão muito antiga dos conectores leva a problemas de ligação.
- Bugs do Sistema: Muitas vezes, sistemas operativos como o Windows ou iOS podem ter bugs que interrompem as ligações de rede.
- Definições de Rede Incorretas: Alterações nas definições de rede ou de VPN interrompem a ligação.
Problemas de Configuração do Router
Além disso, por vezes, a culpa pode ser do router, pois pode impedir o acesso mesmo que a ligação Wi-Fi pareça estável. Pode ter Wi-Fi mas nenhuma ligação à internet devido a configurações incorretas do router.
- Definições de DNS Incorretas: DNS é a abreviatura de Domain Name System, a máquina que converte o endereço do seu website num endereço IP. Quando está errado, não se vai conseguir ligar à internet.
- Conflitos de IP: Se dois dispositivos na mesma rede tiverem o mesmo endereço IP, isso interrompe a internet.
- Problemas de Software do Sistema: Tal como nos dispositivos, atualizar o software do sistema no router é importante. Software de sistema mais antigo pode causar problemas, desde compatibilidade a segurança. Isso afetará a sua ligação.
Problemas de Conectividade do ISP
Se nem o seu dispositivo nem o seu router forem os culpados, o problema pode estar no seu fornecedor de Internet (ISP). Nestes casos, ainda pode ter Wi-Fi mas nenhuma ligação à internet, especialmente se o fornecedor estiver a experienciar uma falha temporária de serviço ou manutenção.
- Falhas de Serviço: O seu fornecedor de Internet pode ficar temporariamente indisponível devido a manutenção, condições meteorológicas ou problemas inesperados.
- Congestionamento da Rede: A elevada procura na rede durante as horas de ponta diminui a velocidade e a qualidade da ligação.
- Throttling (Limitação de Velocidade): Os fornecedores de Internet podem abrandar algum tráfego, como streaming. Isto pode prejudicar a sua experiência na internet.
Correções Básicas: Reiniciar Dispositivos e Routers
Antes de passar para a resolução de problemas mais avançada, um simples reiniciar pode resolver o problema. Um simples reiniciar do seu sistema e router irá refrescar as ligações de rede. Também eliminará pequenas falhas de software.

Como Reiniciar o Seu Router Corretamente
Reiniciar o router não é apenas desligá-lo e voltar a ligá-lo. Eis como o fazer verdadeiramente:
- Desligue o Router: Desligue-o da tomada elétrica durante pelo menos 30 segundos.
- Volte a Ligá-lo: Agora, espere um minuto ou dois para que as luzes do router estabilizem.
- Reconecte os Seus Dispositivos: Assim que o router tiver arrancado completamente, reconecte o seu dispositivo ao Wi-Fi.
Reinicie o Seu Dispositivo para Correções Rápidas de Conectividade
Reiniciar o seu dispositivo pode ajudar a refrescar as definições de rede e a limpar quaisquer bugs temporários:
- Desligue Completamente o Seu Dispositivo: Use o botão de energia para desligar.
- Espere Alguns Segundos: Aguarde alguns segundos antes de reiniciar.
- Volte a Ligá-lo: Reconecte-se à sua rede para ver se isso resolve o problema.
Resolução Avançada de Problemas para Questões Persistentes de Internet
Se as correções básicas não funcionarem, pode ser necessária uma resolução de problemas mais avançada. Isto é particularmente útil em casos onde tem constantemente Wi-Fi mas nenhuma ligação devido a definições avançadas ou conflitos de rede. Eis o que pode fazer:

Limpar a Cache DNS no Windows, Mac e Dispositivos Móveis
Limpar a cache DNS ajuda a resolver entradas DNS antigas que podem impedir a ligação:
- Windows: Na caixa de pesquisa, escreva “cmd”. Clique com o botão direito do rato em Linha de Comandos e, no menu relacionado, selecione “Executar como administrador”. Escreva “ipconfig /flushdns” e prima Enter.
- MAC: Abra o Terminal. Escreva “sudo dscacheutil -flushcache”. Depois, escreva “sudo killall -HUP mDNSResponder”.
- Para Android/iOS: Desligue e volte a ligar o Modo de Avião durante alguns segundos. Isto muitas vezes atualiza a cache DNS.
Executar a Resolução de Problemas de Rede no Windows
O Windows tem uma ferramenta integrada de resolução de problemas de rede. Irá detetar e corrigir quaisquer problemas de rede.
- Abra as Definições, depois clique em Rede e Internet → Estado.
- Clique em Resolução de Problemas de Rede e siga as instruções.
Atualizar Drivers de Rede
Drivers antigos podem ser uma causa importante de problemas de ligação. Para os atualizar:
- Abra o Gestor de Dispositivos no Windows.
- Clique com o botão direito do rato no seu adaptador de rede em Adaptadores de Rede e, em seguida, clique em Atualizar Driver.
Como Otimizar o Seu Sinal Wi-Fi para uma Conectividade Mais Forte
O problema também pode dever-se a um sinal Wi-Fi fraco, que causa uma ligação à internet intermitente ou completamente perdida. Melhorar a configuração do seu Wi-Fi pode aumentar significativamente o seu sinal e estabilidade.
Diferença Entre as Bandas Wi-Fi de 2.4 GHz e 5 GHz
A maioria dos routers modernos suporta ambas as bandas: 2.4 GHz e 5 GHz, cada uma com diferentes casos de uso:
- Banda de 2.4 GHz: Esta banda alcança mais longe mas é mais lenta. É melhor para navegar e para dispositivos longe do router.
- Banda de 5 GHz: Velocidades mais rápidas, mas com um alcance menor; é melhor para streaming ou jogos perto do router.
Dicas de Posicionamento do Router para Melhor Cobertura de Sinal
O local onde coloca o seu router fará uma grande diferença em termos de desempenho do Wi-Fi.
- Centro da Casa: Coloque o router no centro para garantir uma cobertura uniforme.
- Posicione o Router em Local Elevado: Colocá-lo numa posição elevada, como numa prateleira, permite que o sinal se espalhe.
- Evite Obstáculos: Mantenha o router afastado de metal, paredes e eletrónicos. Podem causar interferência no sinal.
As Definições do Router e da Firewall Podem Bloquear o Acesso à Internet?
Por vezes, a segurança do seu router ou rede pode bloquear o seu dispositivo. Está ligado ao Wi-Fi, mas não consegue alcançar a internet, deixando-o em situações onde tem Wi-Fi mas nenhum acesso à web devido a definições de segurança.

Como Desativar a Filtragem MAC no Seu Router
A filtragem MAC permite apenas esses dispositivos na sua rede enquanto bloqueia outros dispositivos:
- Aceda às Definições do Router: Geralmente feito apenas escrevendo o endereço IP num navegador web.
- Clique nas Definições de Filtragem MAC: Isto encontra-se geralmente no separador de segurança ou definições avançadas das definições do router.
- Desative a Filtragem MAC ou adicione o endereço MAC do seu dispositivo à lista de dispositivos permitidos.
Ajustar a Firewall do Windows para Permitir Ligações à Internet
Por vezes, a Segurança de Rede do Windows bloqueia o acesso à internet para diferentes aplicações:
- Abra o Painel de Controlo e clique em Sistema e Segurança, depois em Firewall do Windows Defender.
- Clique em Permitir uma aplicação ou funcionalidade através da Firewall do Windows Defender.
- Certifique-se de que o seu navegador ou aplicação que necessita de acesso à internet está selecionado.
Quando Contactar o Seu Fornecedor de Serviços de Internet
Se nenhum dos passos de resolução de problemas acima funcionar, pode ser um problema do lado do seu fornecedor de Internet. Eis como pode saber quando é altura de ligar:
Identificar Problemas com o Seu ISP
Alguns sinais indicam problemas com os fornecedores de Internet:
- Todos os Dispositivos Afetados: Pode ser porque o problema reside no próprio fornecedor de Internet quando muitos dispositivos não conseguem usar a Internet.
- Luz da Internet a Piscar no Router: Isto deve-se geralmente a interrupções na ligação do fornecedor de Internet.
Como Reportar Problemas ao Seu Fornecedor de Serviços para uma Resolução Mais Rápida
Ao tentar reportar problemas ao seu fornecedor de Internet, certifique-se de:
- Descrever claramente o problema.
- Mencionar quaisquer passos de resolução de problemas que já tenha tentado.
- Além disso, se possível, peça um tempo estimado para a correção.
FAQs (Perguntas Frequentes)
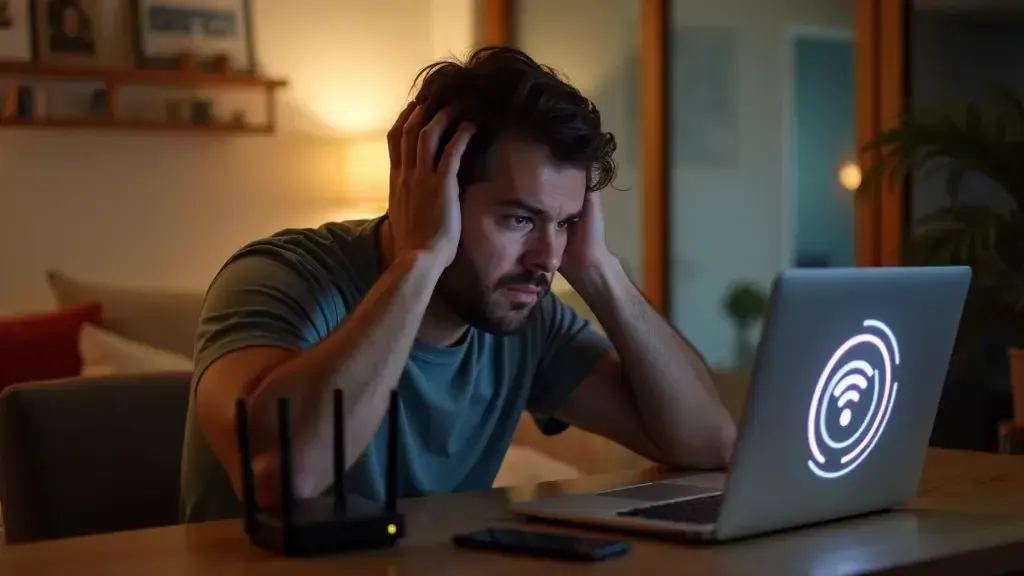
Porque é que diz sem ligação à internet no perfil do Instagram?
Para uma ligação fraca ou interrompida à web, o Instagram mostra “Sem ligação à internet.” Reinicie a aplicação, verifique o seu Wi-Fi ou mude para dados móveis.
Como corrigir “sem internet, segura”?
“Sem Internet, Segura” - geralmente indica que a rede local está disponível, mas não há acesso à Internet. Na maioria das vezes, precisa de reiniciar o router, limpar o DNS ou executar a ferramenta de resolução de problemas.
Pode também interessar-lhe saber mais sobre: Como Usar Wi-Fi Público em Segurança
Porque é que o meu hotspot diz ligado mas sem internet?
Se o seu hotspot Wi-Fi diz que está ligado mas não tem internet, pode ser devido a limites de dados móveis ou problemas de ligação. Reinicie o hotspot Wi-Fi e verifique as definições de dados móveis.
