वाई-फाई होने पर भी इंटरनेट न चलने से ज़्यादा निराशाजनक कुछ नहीं होता। चाहे आप काम करने, पढ़ाई करने या दोस्तों से मिलने की कोशिश कर रहे हों, एक निष्क्रिय कनेक्शन आपको अटका हुआ महसूस करा सकता है।
ऐसा क्यों होता है? इसके कारण डिवाइस की समस्याओं से लेकर प्रदाता की समस्याओं तक हो सकते हैं। आइए सामान्य कारणों और त्वरित सुधारों पर गौर करें ताकि आपका इंटरनेट फिर से चालू हो सके।

वाई-फाई कनेक्शन के बावजूद इंटरनेट एक्सेस न होने के सामान्य कारण
वाई-फाई होने पर भी इंटरनेट न चलना कई कारणों से हो सकता है। बहुत से लोग वाई-फाई से जुड़े होने पर भी वेब एक्सेस न कर पाने की निराशा का अनुभव करते हैं। यहां कुछ सामान्य कारण दिए गए हैं कि आपके डिवाइस वाई-फाई से क्यों जुड़ सकते हैं लेकिन इंटरनेट तक पहुंचने में विफल रहते हैं:
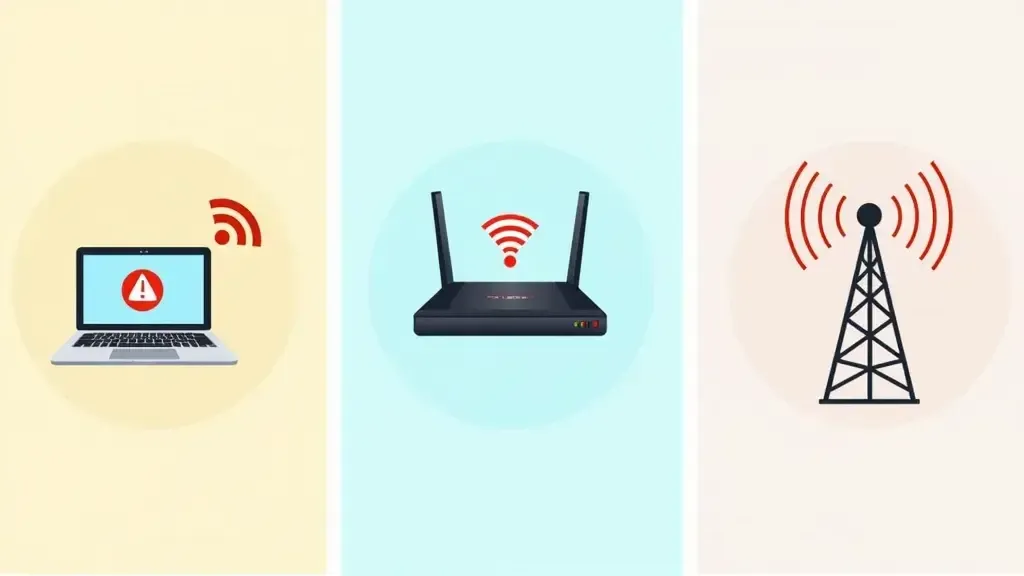
डिवाइस समस्याएँ (लैपटॉप, फ़ोन, आदि)
कभी-कभी, समस्या आपके राउटर या इंटरनेट प्रदाता की नहीं होती है; यह आपके डिवाइस से संबंधित हो सकता है। डिवाइस में नेटवर्क एडॉप्टर, सेटिंग्स और बग्स के साथ भी समस्याएँ होती हैं जो इंटरनेट तक पहुँचने से रोकती हैं।
- पुराने नेटवर्क ड्राइवर: डिवाइस एक सहज कनेक्शन बनाए रखने के लिए अपडेटेड इंटरनेट कनेक्टर का उपयोग करते हैं। कनेक्टर्स का बहुत पुराना संस्करण कनेक्शन समस्याओं का कारण बनता है।
- सिस्टम बग्स: कई बार, विंडोज या आईओएस जैसे ऑपरेटिंग सिस्टम में बग्स हो सकते हैं जो नेटवर्क लिंक को बाधित कर सकते हैं।
- गलत नेटवर्क सेटिंग्स: नेटवर्क या VPN सेटिंग्स में बदलाव कनेक्शन को बाधित करते हैं।
राउटर कॉन्फ़िगरेशन समस्याएँ
साथ ही, कभी-कभी, राउटर में खराबी हो सकती है, क्योंकि यह एक्सेस को रोक सकता है, भले ही वाई-फाई कनेक्शन स्थिर दिखाई दे। गलत राउटर कॉन्फ़िगरेशन के कारण आपके पास वाई-फाई हो सकता है लेकिन इंटरनेट कनेक्शन नहीं।
- गलत DNS सेटिंग्स: DNS का मतलब डोमेन नेम सिस्टम है, यह आपकी वेबसाइट के पते को आईपी पते में बदलने वाली मशीन है। जब यह गलत होता है, तो आप इंटरनेट से कनेक्ट नहीं हो पाएंगे।
- IP टकराव: यदि एक ही नेटवर्क पर दो डिवाइसों का IP पता समान है, तो यह इंटरनेट को बाधित करता है।
- सिस्टम सॉफ्टवेयर समस्याएँ: डिवाइस की तरह, राउटर में सिस्टम सॉफ्टवेयर को अपडेट करना महत्वपूर्ण है। पुराना सिस्टम सॉफ्टवेयर मिलान से लेकर सुरक्षा तक समस्याएँ पैदा कर सकता है। यह आपके कनेक्शन को प्रभावित करेगा।
ISP कनेक्टिविटी समस्याएँ
यदि न तो आपका डिवाइस और न ही आपका राउटर दोषी है, तो समस्या आपके इंटरनेट प्रदाता के साथ हो सकती है। इन मामलों में, आपके पास अभी भी वाई-फाई हो सकता है लेकिन इंटरनेट कनेक्शन नहीं, खासकर यदि प्रदाता अस्थायी सेवा रुकावट या रखरखाव का अनुभव कर रहा हो।
- सेवा में रुकावट: आपका इंटरनेट प्रदाता रखरखाव, मौसम या अप्रत्याशित समस्याओं के कारण संक्षिप्त रूप से बंद हो सकता है।
- नेटवर्क कंजेशन: पीक आवर्स के दौरान नेटवर्क पर उच्च मांग कनेक्शन की गति और गुणवत्ता को कम कर देती है।
- थ्रॉटलिंग: इंटरनेट प्रदाता कुछ ट्रैफ़िक, जैसे स्ट्रीमिंग, को धीमा कर सकते हैं। यह आपके इंटरनेट अनुभव को नुकसान पहुंचा सकता है।
बुनियादी सुधार: डिवाइस और राउटर को रीस्टार्ट करना
अधिक उन्नत समस्या-समाधान से पहले, एक साधारण रीस्टार्ट समस्या को ठीक कर सकता है। आपके सिस्टम और राउटर का एक साधारण रीस्टार्ट नेटवर्क कनेक्शन को रीफ्रेश करेगा। यह मामूली सॉफ्टवेयर गड़बड़ियों को भी हटा देगा।

अपने राउटर को ठीक से रिबूट कैसे करें
राउटर को रीस्टार्ट करना केवल अनप्लग करना और फिर प्लग इन करना नहीं है। यहाँ बताया गया है कि आप इसे वास्तव में कैसे करते हैं:
- राउटर को अनप्लग करें: इसे बंद करें और कम से कम 30 सेकंड के लिए पावर से अनप्लग करें।
- इसे वापस प्लग इन करें: अब, राउटर पर रोशनी स्थिर होने के लिए एक या दो मिनट प्रतीक्षा करें।
- अपने डिवाइस को फिर से कनेक्ट करें: एक बार राउटर पूरी तरह से चालू हो जाने के बाद, अपने डिवाइस को वाई-फाई से फिर से कनेक्ट करें।
त्वरित कनेक्टिविटी सुधारों के लिए अपना डिवाइस रीस्टार्ट करें
अपने डिवाइस को रीस्टार्ट करने से नेटवर्क सेटिंग्स को रीफ्रेश करने और किसी भी अस्थायी बग को साफ़ करने में मदद मिल सकती है:
- अपने डिवाइस को पूरी तरह से बंद करें: बंद करने के लिए पावर बटन का उपयोग करें।
- कुछ सेकंड प्रतीक्षा करें: रीस्टार्ट करने से पहले कुछ सेकंड का समय दें।
- इसे वापस चालू करें: यह देखने के लिए अपने नेटवर्क से फिर से कनेक्ट करें कि क्या यह इसे ठीक करता है।
लगातार इंटरनेट समस्याओं के लिए उन्नत समस्या निवारण
यदि बुनियादी सुधार काम नहीं करते हैं, तो अतिरिक्त उन्नत समस्या-समाधान की आवश्यकता हो सकती है। यह उन मामलों में विशेष रूप से सहायक होता है जहां उन्नत सेटिंग्स या नेटवर्क टकराव के कारण आपके पास लगातार वाई-फाई होता है लेकिन कनेक्शन नहीं होता है। यहाँ आप क्या कर सकते हैं:

विंडोज, मैक और मोबाइल डिवाइस पर DNS कैश साफ़ करें
DNS कैश को साफ़ करने से पुरानी DNS प्रविष्टियों को हल करने में मदद मिलती है जो कनेक्शन को रोक सकती हैं:
- विंडोज: खोज बॉक्स में, “cmd” टाइप करें। कमांड प्रॉम्प्ट पर राइट-क्लिक करें, और संबंधित मेनू से “व्यवस्थापक के रूप में चलाएँ” चुनें। “ipconfig /flushdns” टाइप करें और Enter दबाएँ।
- मैक: टर्मिनल खोलें। “sudo dscacheutil -flushcache” टाइप करें। फिर, “sudo killall -HUP mDNSResponder” टाइप करें।
- एंड्रॉइड/आईओएस के लिए: इसे बंद करें और फिर कुछ सेकंड के लिए इसके एयरप्लेन मोड से चालू करें। यह अक्सर DNS कैश को रीफ्रेश करता है।
विंडोज पर नेटवर्क समस्या निवारक चलाएँ
विंडोज में एक अंतर्निहित नेटवर्क समस्या निवारक है। यह किसी भी नेटवर्क समस्या का पता लगाएगा और उसे ठीक करेगा।
- सेटिंग्स खोलें, फिर नेटवर्क और इंटरनेट → स्टेटस पर क्लिक करें।
- नेटवर्क समस्या निवारक पर क्लिक करें और संकेतों का पालन करें।
नेटवर्क ड्राइवर अपडेट करें
पुराने कनेक्टर कनेक्शन समस्याओं का एक बड़ा कारण हो सकते हैं। उन्हें अपडेट करने के लिए:
- विंडोज में डिवाइस मैनेजर खोलें।
- नेटवर्क एडॉप्टर के तहत अपने नेटवर्क एडॉप्टर पर राइट-क्लिक करें, फिर ड्राइवर अपडेट करें पर क्लिक करें।
मजबूत कनेक्टिविटी के लिए अपने वाई-फाई सिग्नल को कैसे अनुकूलित करें
समस्या कमजोर वाई-फाई सिग्नल के कारण भी हो सकती है, जिससे यादृच्छिक या पूरी तरह से खोया हुआ इंटरनेट कनेक्शन होता है। अपने वाई-फाई सेटअप में सुधार करने से इसके सिग्नल और स्थिरता में काफी वृद्धि हो सकती है।
2.4 गीगाहर्ट्ज़ और 5 गीगाहर्ट्ज़ वाई-फाई बैंड के बीच अंतर
अधिकांश आधुनिक राउटर दोनों बैंड का समर्थन करते हैं: 2.4 गीगाहर्ट्ज़ और 5 गीगाहर्ट्ज़, प्रत्येक के अलग-अलग उपयोग के मामले हैं:
- 2.4GHz बैंड: यह बैंड दूर तक पहुंचता है लेकिन धीमा होता है। यह ब्राउज़िंग और राउटर से दूर डिवाइस के लिए सबसे अच्छा है।
- 5 GHz बैंड: तेज गति, लेकिन कम रेंज के साथ; यह राउटर के पास स्ट्रीमिंग या गेमिंग के लिए बेहतर है।
सर्वश्रेष्ठ सिग्नल कवरेज के लिए राउटर प्लेसमेंट टिप्स
आप अपने राउटर को कहाँ रखते हैं, यह वाई-फाई प्रदर्शन के मामले में बहुत बड़ा अंतर लाएगा।
- घर का केंद्र: समान कवरेज सुनिश्चित करने के लिए राउटर को केंद्र में रखें।
- राउटर को ऊँचा रखें: इसे ऊँची स्थिति में रखने से, जैसे कि शेल्फ पर, सिग्नल फैलने की अनुमति मिलती है।
- बाधाओं से बचें: राउटर को धातु, दीवारों और इलेक्ट्रॉनिक्स से दूर रखें। वे सिग्नल में गड़बड़ी पैदा कर सकते हैं।
क्या राउटर और फ़ायरवॉल सेटिंग्स इंटरनेट एक्सेस को ब्लॉक कर सकती हैं?
कभी-कभी, आपका राउटर या नेटवर्क सुरक्षा आपके डिवाइस को ब्लॉक कर सकती है। यह वाई-फाई से जुड़ा है, लेकिन इंटरनेट तक नहीं पहुंच सकता है, जिससे आप ऐसी स्थितियों में फंस जाते हैं जहां आपके पास वाई-फाई है लेकिन सुरक्षा सेटिंग्स के कारण वेब तक पहुंच नहीं है।

अपने राउटर पर मैक फ़िल्टरिंग को कैसे अक्षम करें
मैक फ़िल्टरिंग आपके नेटवर्क पर केवल ऐसे डिवाइसों की अनुमति देता है जबकि अन्य डिवाइसों को ब्लॉक करता है:
- राउटर सेटिंग्स तक पहुँचें: आमतौर पर वेब ब्राउज़र में IP पता लिखकर किया जाता है।
- मैक फ़िल्टरिंग सेटिंग्स पर क्लिक करें: यह आमतौर पर राउटर सेटिंग्स के सुरक्षा या उन्नत सेटिंग्स टैब के अंतर्गत होता है।
- मैक फ़िल्टरिंग को अक्षम करें या अपने डिवाइस का मैक पता अनुमत डिवाइसों की सूची में जोड़ें।
इंटरनेट कनेक्शन की अनुमति देने के लिए विंडोज फ़ायरवॉल को समायोजित करना
कभी-कभी, विंडोज नेटवर्क सुरक्षा विभिन्न अनुप्रयोगों के लिए इंटरनेट की पहुंच को अवरुद्ध कर देती है:
- कंट्रोल पैनल खोलें और सिस्टम और सुरक्षा पर क्लिक करें फिर विंडोज डिफेंडर फ़ायरवॉल।
- विंडोज फ़ायरवॉल के माध्यम से किसी ऐप या सुविधा को अनुमति दें पर क्लिक करें।
- सुनिश्चित करें कि आपके ब्राउज़र या ऐप जिसे इंटरनेट एक्सेस की आवश्यकता है, चेक किया गया है।
अपने इंटरनेट सेवा प्रदाता से कब संपर्क करें
यदि उपरोक्त समस्या-समाधान चरणों में से कोई भी काम नहीं करता है, तो यह आपके इंटरनेट प्रदाता की ओर से कोई समस्या हो सकती है। यहाँ बताया गया है कि आप कैसे बता सकते हैं कि कब कॉल करने का समय है:
अपने ISP के साथ समस्याओं की पहचान करें
कुछ संकेत इंटरनेट प्रदाताओं के साथ समस्याओं को दर्शाते हैं:
- सभी डिवाइस प्रभावित: यह इसलिए हो सकता है क्योंकि समस्या स्वयं इंटरनेट प्रदाता के साथ है जब कई डिवाइस इंटरनेट का उपयोग नहीं कर सकते हैं।
- राउटर पर चमकती इंटरनेट लाइट: यह आमतौर पर इंटरनेट प्रदाता कनेक्शन में व्यवधान के कारण होता है।
तेजी से समाधान के लिए अपने सेवा प्रदाता को समस्याओं की रिपोर्ट कैसे करें
अपने इंटरनेट प्रदाता को समस्याओं की रिपोर्ट करते समय, सुनिश्चित करें कि:
- समस्या का स्पष्ट रूप से वर्णन करें।
- किसी भी समस्या-समाधान चरण का उल्लेख करें जिसे आपने पहले ही आज़मा लिया है।
- साथ ही, यदि संभव हो, तो सुधार के लिए कुछ अपेक्षित समय पूछें।
अक्सर पूछे जाने वाले प्रश्न (FAQs)
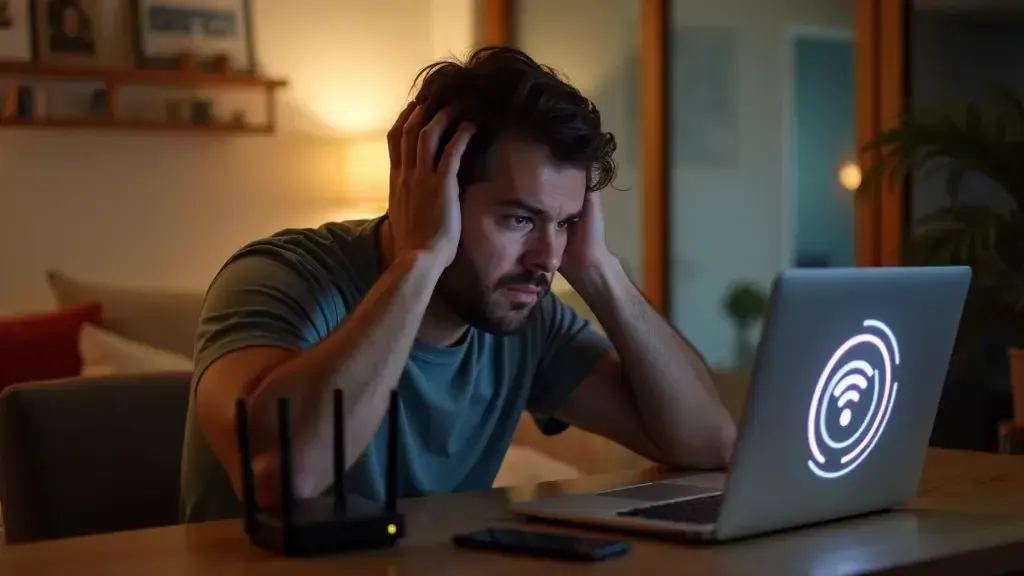
इंस्टाग्राम प्रोफ़ाइल पर “कोई इंटरनेट कनेक्शन नहीं” क्यों दिखाता है?
वेब से कमजोर या कटे हुए कनेक्शन के लिए, इंस्टाग्राम “कोई इंटरनेट कनेक्शन नहीं” दिखाता है। ऐप को रीस्टार्ट करें, अपना वाई-फाई जांचें, या मोबाइल डेटा पर स्विच करें।
“कोई इंटरनेट सुरक्षित नहीं” को कैसे ठीक करें?
“कोई इंटरनेट सुरक्षित नहीं” - आमतौर पर इंगित करता है कि स्थानीय नेटवर्क उपलब्ध है, लेकिन इंटरनेट तक पहुंच नहीं है। अक्सर, आपको राउटर को रीस्टार्ट करने, DNS साफ़ करने या समस्या निवारक चलाने की आवश्यकता होती है।
आप इसमें भी रुचि ले सकते हैं: सार्वजनिक वाईफाई का सुरक्षित रूप से उपयोग कैसे करें
मेरा हॉटस्पॉट कनेक्टेड क्यों कहता है लेकिन इंटरनेट नहीं है?
यदि आपका वाई-फाई स्पॉट कहता है कि यह जुड़ा हुआ है लेकिन इंटरनेट नहीं है, तो यह मोबाइल डेटा सीमा या कनेक्शन समस्याओं के कारण हो सकता है। वाई-फाई स्पॉट को रीस्टार्ट करें और मोबाइल डेटा सेटिंग्स की जांच करें।
