Pocas cosas son más frustrantes que tener Wi-Fi pero no tener internet. Ya sea que estés intentando trabajar, estudiar o ponerte al día con amigos, una conexión inactiva puede hacerte sentir atrapado.
¿Por qué sucede esto? Las razones van desde problemas del dispositivo hasta problemas del proveedor. Profundicemos en las causas comunes y las soluciones rápidas para que tu internet vuelva a funcionar.

Causas comunes de no tener acceso a Internet a pesar de la conexión Wi-Fi
Tener Wi-Fi pero no internet puede deberse a varias causas. Muchas personas experimentan la frustración de estar conectadas al Wi-Fi pero no poder acceder a la web. Aquí hay algunas razones comunes por las que tus dispositivos pueden conectarse al Wi-Fi pero no logran llegar a Internet:
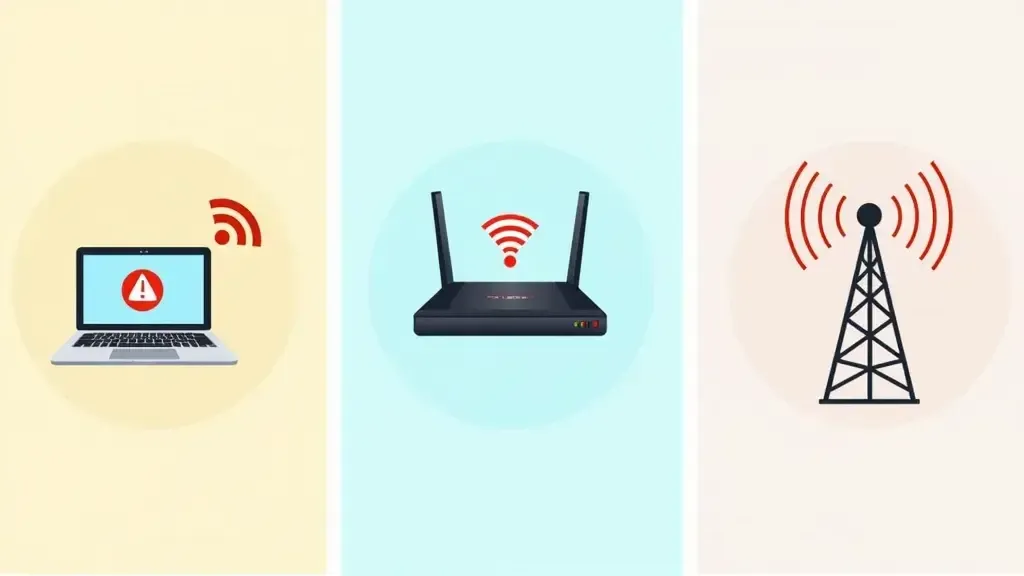
Problemas del dispositivo (portátil, teléfono, etc.)
A veces, el router o el proveedor de Internet no son el problema; puede tener que ver con tu dispositivo. Los dispositivos también tienen problemas con los adaptadores de red, la configuración y errores que impiden el acceso a internet.
- Controladores de red antiguos: Los dispositivos utilizan conectores de internet actualizados para mantener una conexión fluida. Una versión muy antigua de los conectores provoca problemas de conexión.
- Errores del sistema: Muchas veces, los sistemas operativos como Windows o iOS pueden tener errores que pueden interrumpir los enlaces de red.
- Configuración de red incorrecta: Cambios en la configuración de red o VPN interrumpen la conexión.
Problemas de configuración del router
Además, a veces, el router podría ser el culpable, ya que puede impedir el acceso aunque la conexión Wi-Fi parezca estable. Podrías tener wifi pero no conexión a internet debido a configuraciones incorrectas del router.
- Configuración DNS incorrecta: DNS es la abreviatura de Sistema de Nombres de Dominio, la máquina que traduce la dirección de tu sitio web a una dirección IP. Si está mal configurado, no te conectarás a internet.
- Conflictos de IP: Si dos dispositivos en la misma red tienen la misma dirección IP, se interrumpe la conexión a internet.
- Problemas de software del sistema: Al igual que los dispositivos, actualizar el software del sistema en el router es importante. Un software de sistema más antiguo puede causar problemas, desde la compatibilidad hasta la seguridad. Afectará tu conexión.
Problemas de conectividad del ISP
Si ni tu dispositivo ni tu router tienen la culpa, el problema puede estar en tu proveedor de Internet (ISP). En estos casos, aún podrías tener wifi pero no conexión a internet, especialmente si el proveedor está experimentando una interrupción temporal del servicio o mantenimiento.
- Interrupciones del servicio: Tu proveedor de Internet puede sufrir una breve interrupción debido a mantenimiento, clima o problemas inesperados.
- Congestión de la red: La alta demanda en la red durante las horas pico reduce la velocidad y la calidad de la conexión.
- Limitación (Throttling): Los proveedores de Internet pueden ralentizar cierto tráfico, como el streaming. Esto puede perjudicar tu experiencia en internet.
Soluciones básicas: reiniciar dispositivos y routers
Antes de una solución de problemas más avanzada, un simple reinicio puede solucionar el problema. Un simple reinicio de tu sistema y router refrescará las conexiones de red. También eliminará pequeños fallos de software.

Cómo reiniciar tu router correctamente
Reiniciar el router no se trata solo de desenchufar y volver a enchufar. Aquí te explicamos cómo hacerlo realmente:
- Desenchufla el router: Apágalo y desconéctalo de la corriente durante al menos 30 segundos.
- Vuelve a enchufarlo: Ahora, espera uno o dos minutos para que las luces del router se estabilicen.
- Reconecta tus dispositivos: Una vez que el router se haya iniciado por completo, vuelve a conectar tu dispositivo al Wi-Fi.
Reinicia tu dispositivo para soluciones rápidas de conectividad
Reiniciar tu dispositivo puede ayudar a refrescar la configuración de red y eliminar errores temporales:
- Apaga tu dispositivo completamente: Usa el botón de encendido para apagarlo.
- Espera unos segundos: Permite unos segundos antes de reiniciar.
- Vuelve a encenderlo: Reconéctate a tu red para ver si eso lo soluciona.
Solución de problemas avanzada para problemas persistentes de Internet
Si las soluciones básicas no funcionan, puede ser necesaria una solución de problemas más avanzada. Esto es particularmente útil en casos donde constantemente tienes wifi pero no conexión debido a configuraciones avanzadas o conflictos de red. Esto es lo que puedes hacer:

Limpiar la caché DNS en dispositivos Windows, Mac y móviles
Limpiar la caché DNS ayuda a resolver entradas DNS antiguas que pueden impedir la conexión:
- Windows: En el cuadro de búsqueda, escribe “cmd”. Haz clic derecho en Símbolo del sistema y, en el menú relacionado, selecciona “Ejecutar como administrador”. Escribe “ipconfig /flushdns” y presiona Enter.
- MAC: Abre Terminal. Escribe “sudo dscacheutil -flushcache”. Luego, escribe “sudo killall -HUP mDNSResponder”.
- Para Android/iOS: Activa y desactiva el modo avión durante unos segundos. Esto a menudo refresca la caché DNS.
Ejecutar el Solucionador de problemas de red en Windows
Windows tiene un solucionador de problemas de red incorporado. Detectará y solucionará cualquier problema de red.
- Abre Configuración, luego haz clic en Red e Internet → Estado.
- Haz clic en Solucionador de problemas de red y sigue las indicaciones.
Actualizar los controladores de red
Los controladores antiguos pueden ser una causa importante de problemas de conexión. Para actualizarlos:
- Abre el Administrador de dispositivos en Windows.
- Haz clic derecho en tu adaptador de red en Adaptadores de red, luego haz clic en Actualizar controlador.
Cómo optimizar tu señal Wi-Fi para una conectividad más fuerte
El problema también puede deberse a una señal Wi-Fi débil, lo que provoca una conexión a internet intermitente o completamente perdida. Mejorar la configuración de tu Wi-Fi puede aumentar considerablemente su señal y estabilidad.
Diferencia entre las bandas Wi-Fi de 2.4 GHz y 5 GHz
La mayoría de los routers modernos admiten ambas bandas: 2.4 GHz y 5 GHz, cada una con diferentes casos de uso:
- Banda de 2.4 GHz: Esta banda llega más lejos pero es más lenta. Es mejor para navegar y para dispositivos alejados del router.
- Banda de 5 GHz: Velocidades más rápidas, pero con un alcance más corto; es mejor para streaming o juegos cerca del router.
Consejos para la ubicación del router para una mejor cobertura de señal
Donde coloques tu router marcará una gran diferencia en términos de rendimiento Wi-Fi.
- Centro del hogar: Coloca el router en el centro para asegurar una cobertura uniforme.
- Posiciona el router en alto: Colocarlo en una posición elevada, como en un estante, permite que la señal se extienda.
- Evita obstáculos: Mantén el router alejado de metal, paredes y aparatos electrónicos. Pueden causar interferencias en la señal.
¿Pueden la configuración del router y del firewall bloquear el acceso a Internet?
A veces, la seguridad de tu router o red puede bloquear tu dispositivo. Está conectado al Wi-Fi, pero no puede acceder a internet, dejándote en situaciones en las que tienes wifi pero no acceso a la web debido a la configuración de seguridad.

Cómo deshabilitar el filtrado MAC en tu router
El filtrado MAC permite solo ciertos dispositivos en tu red mientras bloquea otros dispositivos:
- Accede a la configuración del router: Generalmente se hace escribiendo la dirección IP en un navegador web.
- Haz clic en la configuración de Filtrado MAC: Suele estar en la pestaña de seguridad o configuración avanzada de la configuración del router.
- Deshabilita el Filtrado MAC o agrega la dirección MAC de tu dispositivo a la lista de dispositivos permitidos.
Ajustar el Firewall de Windows para permitir conexiones a Internet
A veces, la seguridad de red de Windows bloquea el acceso a internet para diferentes aplicaciones:
- Abre el Panel de control y haz clic en Sistema y seguridad, luego en Firewall de Windows Defender.
- Haz clic en Permitir que una aplicación o característica atraviese el Firewall de Windows Defender.
- Asegúrate de que tu navegador o la aplicación que necesita acceso a internet esté marcada.
Cuándo contactar a tu proveedor de servicios de Internet
Si ninguno de los pasos de solución de problemas anteriores funciona, podría ser un problema por parte de tu proveedor de Internet. Aquí te indicamos cómo saber cuándo es el momento de llamar:
Identificar problemas con tu ISP
Algunas señales indican problemas con los proveedores de Internet:
- Todos los dispositivos afectados: Puede ser porque el problema radica en el propio proveedor de Internet cuando muchos dispositivos no pueden usar Internet.
- Luz de Internet parpadeante en el router: Esto suele deberse a interrupciones en la conexión del proveedor de Internet.
Cómo informar problemas a tu proveedor de servicios para una resolución más rápida
Al intentar informar problemas a tu proveedor de Internet, asegúrate de:
- Describir claramente el problema.
- Mencionar cualquier paso de solución de problemas que ya hayas intentado.
- Además, si es posible, pregunta por un tiempo estimado para la solución.
Preguntas frecuentes (FAQs)
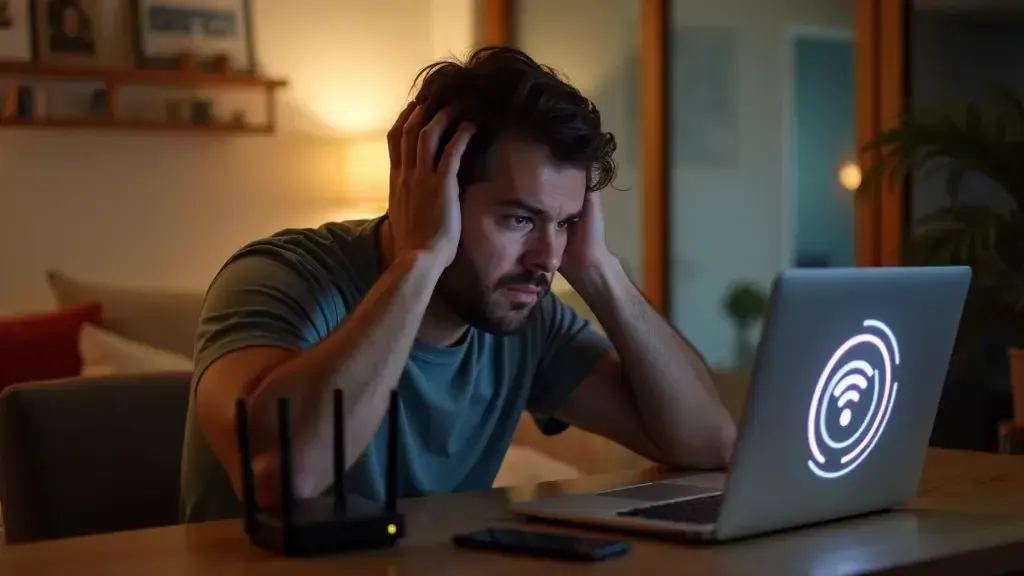
¿Por qué dice sin conexión a internet en el perfil de Instagram?
Por una conexión débil o interrumpida a la web, Instagram muestra “Sin conexión a internet”. Reinicia la aplicación, comprueba tu Wi-Fi o cambia a datos móviles.
¿Cómo arreglar “sin internet, segura”?
“Sin Internet, segura” generalmente indica que la red local está disponible, pero no hay acceso a Internet. Muy a menudo, necesitas reiniciar el router, limpiar el DNS o ejecutar el solucionador de problemas.
También te puede interesar aprender sobre: Cómo usar Wi-Fi público de forma segura
¿Por qué mi hotspot dice conectado pero sin internet?
Si tu punto de acceso Wi-Fi (hotspot) dice que está conectado pero no tiene internet, puede deberse a límites de datos móviles o problemas de conexión. Reinicia el hotspot y comprueba la configuración de datos móviles.
