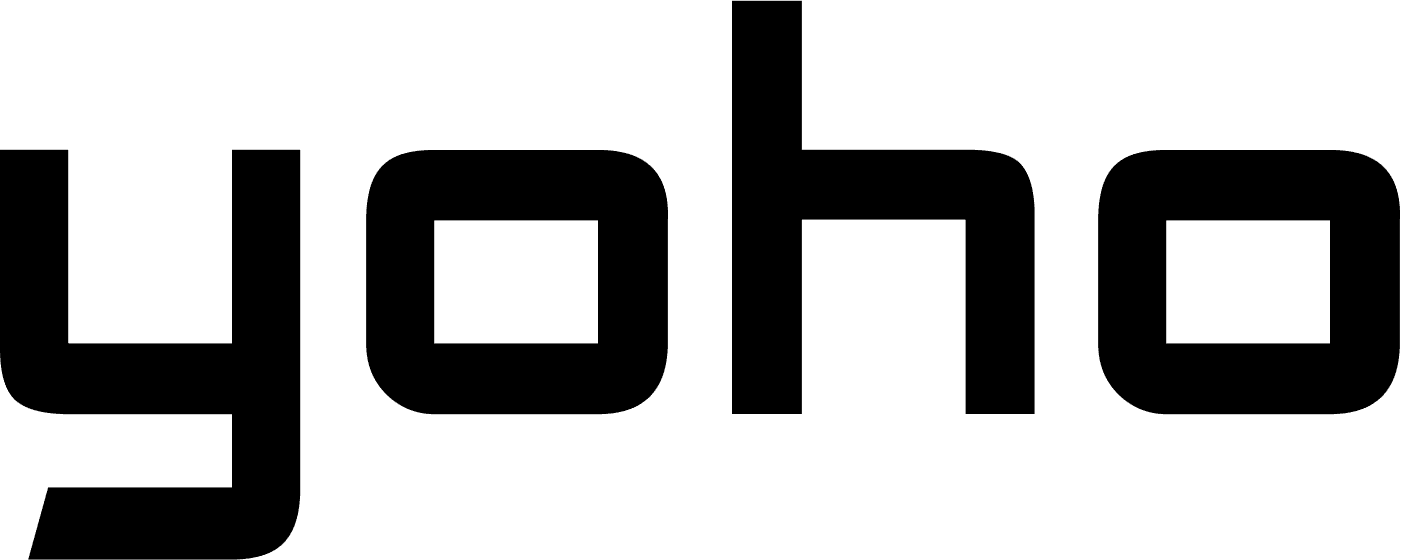Seeing a “No SIM Card” or “Invalid SIM” message on your iPhone right after turning it on is a common issue. This frustrating error can leave you unable to make calls, send texts, or use cellular data. If you’re wondering, “Why does my phone say no SIM?” don’t worry—there are solutions.
In this article, we’ll cover the common causes of the “No SIM Card” error and provide a step-by-step guide to help you fix it.
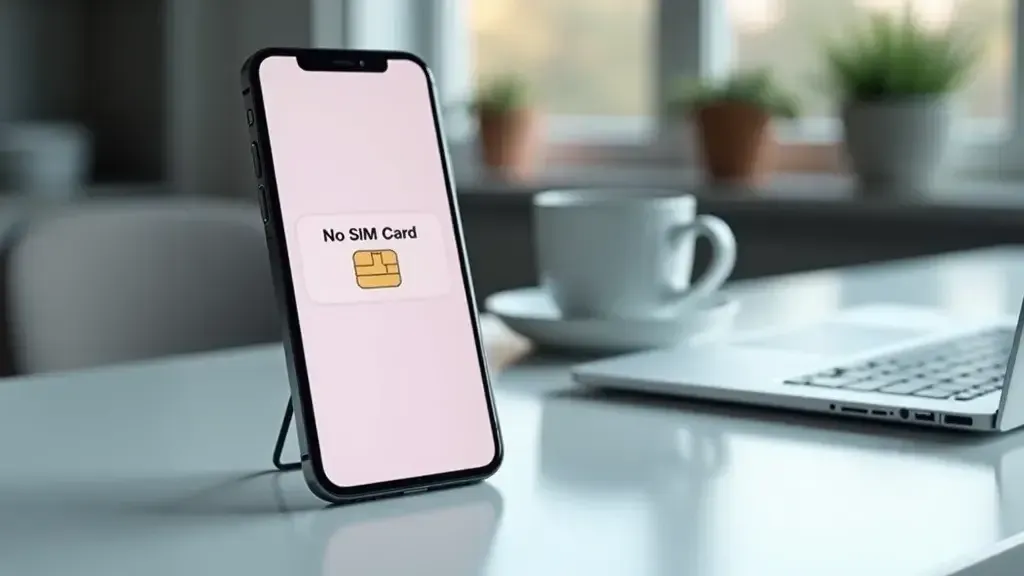
In this article:
- What is the ‘No SIM Card’ Error on iPhone?
- Common Causes of the ‘No SIM Card’ Error
- Basic Troubleshooting Steps
- Advanced Troubleshooting Techniques
- Handling eSIM Issues
- Preventive Tips
- FAQ
What is the ‘No SIM Card’ Error on iPhone?
The “No SIM Card” error appears when your iPhone can’t detect a valid SIM card, preventing it from connecting to a cellular network. This might leave you wondering, “Why does my phone say no SIM” even though the card seems properly inserted. The causes can range from minor software glitches to more serious hardware issues.
The “No SIM Card” error message usually appears along the top-left corner of your screen, replacing the name of your carrier. At times, it just shows up as an alert on your screen. Generally, this happens because the device lost contact with the SIM card, often due to a small hardware problem.
Common Signs and Symptoms
Your iPhone says, “No SIM,” “Invalid SIM,” or “SIM Card Problem.” There are no mobile network bars showing. Inability to either call or receive calls. Cellular data is not working. Messages or applications that require mobile data will not load.
Common Causes of the ‘No SIM Card’ Error
The first important thing in solving this is to understand why this error occurs. In many cases, reasons ranging from the card itself to the hardware or software of your iPhone can bring about the “No SIM Card” message. If you are still asking, “Why does my phone say no sim,” one of these common reasons might be at play.
Physical Damage to SIM Card
This may be due to damage to the SIM card. For instance, scratching, bending, or water contact might have caused it. As a result, this prevents it from connecting correctly to your iPhone.

Improper SIM Card Insertion
Additionally, if it doesn’t fit correctly in its holder, your iPhone might not find it. This occurs when someone has recently changed or replaced the SIM card, or when it has been accidentally moved out of place.
Software Issues
Sometimes, a problem in the phone’s software might cause your iPhone to lose communication with the SIM card. This can happen after an iOS update or due to any bug that interrupts the phone-SIM communication.
Hardware Malfunctions
Though rarely the case, the iPhone’s hardware could get damaged. For example, there might be a problem with the SIM card holder, or there could be internal damage linked to the finding of the SIM.
Basic Troubleshooting Steps
First, try these basic troubleshooting measures that can get you out of the “No SIM Card” problem before moving into advanced fixes.
Restart Your iPhone
Restarting your iPhone is one of the easiest and fastest ways to fix the phone’s connection with the SIM card. In many cases, this could fix the problem, especially if it includes small software problems.
Press and hold the power button until the “Slide to Power Off” option appears. Slide to turn off the iPhone. After a few seconds, hold the power button to turn your device back on.
Reinsert the SIM Card
If restarting didn’t work, remove and then reinsert your SIM card. Sometimes, the card can shift slightly, causing your iPhone to lose contact.
Power off your iPhone. Identify the SIM card holder, then pull it out with a SIM eject tool or a paper clip. Reinsert the SIM carefully, ensuring the card is seated correctly. Power on your iPhone.

Check for iOS Update
In many cases, iOS updates often fix bugs that may cause the “No SIM Card” error. Therefore, make sure your iPhone is on the latest available iOS update.
Open Settings > General > Software Update. If the update is available, download it and install it.
Enable and Disable Airplane Mode
Furthermore, toggling Airplane Mode on and off can refresh your iPhone’s connection to your carrier’s network.
Swipe up, or on newer models, swipe down to show the Control Centre. Tap the airplane icon to switch on Airplane Mode. Wait a few seconds, then tap the airplane icon again to turn off Airplane Mode.
Advanced Troubleshooting Techniques
These advanced techniques may help you get your iPhone back online if the basic steps don’t resolve the issue.
Reset Network Settings
Resetting your network settings will remove any incorrect settings that may cause a “SIM card error.”
Settings > General > Reset. Tap on “Reset Network Settings.” Agree to your selection, and it will restart your iPhone. Bear in mind, that you will need to re-enter all Wi-Fi password memory and settings as this will clear them.
Restore iPhone to Factory Settings
If the issue remains, return your iPhone to its original settings. This will fix any big software issues.
Before you continue, make sure to back up your data in iCloud or iTunes.
Settings → General → Reset → Delete All Content and Settings. Agree and follow through with instructions for the reset.
Use a Different SIM Card
Repeat the same process with another SIM card on your iPhone. In doing so, you’ll check whether it’s a problem with the card or the phone itself. In some cases, the new SIM might just work, showing some sort of damage to your original card.
Contact Your Carrier
If none of the mentioned above ways works, it’s time to contact your carrier. So, It could be an issue with your account, or perhaps your SIM card needs a replacement.
How To Handle eSIM Issues
eSIM, in other words, built-in SIM, is a technology that does away with the need for a physical SIM card. Nevertheless, even this can be problematic. Here’s how to fix problems with an eSIM.
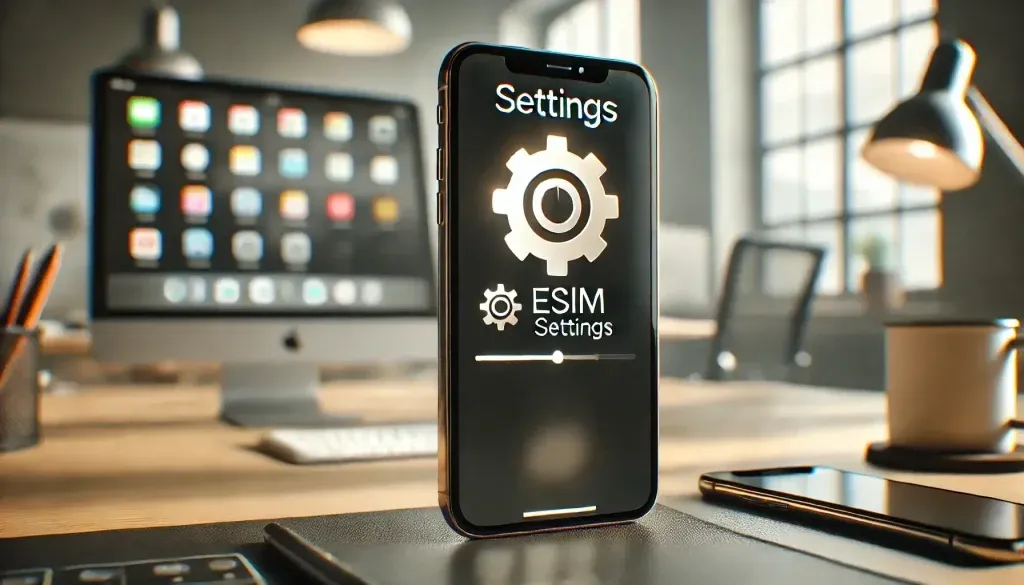
An eSIM built into your iPhone allows you to activate cellular service without using a physical SIM card. Though easy, it may cause errors if not set up correctly.
Troubleshooting eSIM Activation Problems
If your iPhone gives you a “No SIM” error and you’re using an eSIM, follow these steps to troubleshoot.
Activate your eSIM from your carrier to make sure it’s working properly. Settings > Cellular: Then choose the eSIM as an active line. Restart your iPhone to update the eSIM connection. So, you may also be interested in What is an eSIM for iPhone?
Contact Your Carrier for eSIM Support
If your eSIM isn’t working properly, then you may need to get in touch with your carrier for more assistance. They could check for any issues with the eSIM setup on their end.
Preventive Tips
To avoid future SIM card errors, follow these careful steps:
Regular iOS Updates
Keeping your phone updated to the latest iOS ensures you run the latest bug fixes and better updates.

Handle SIM Cards with Care
Handle your SIM card with care to prevent physical damage. If you have to remove the card, use proper tools and avoid contact with the metal contact parts.
Using Authorized Accessories
Lastly, when accessorizing, use only official tools, like a SIM eject tool and tray. This helps prevent damage to your iPhone’s SIM card or hardware.
FAQ
Why does my phone say “invalid SIM”?
A message saying “Invalid SIM” generally means there’s an issue with your iPhone reading the SIM correctly. Possible causes include improper insertion, damaged SIM cards, or software-related issues.
What does SIM card failure mean?
The SIM card’s failure suggests a problem with your iPhone’s SIM detection. It may be due to hardware damage or a misconfiguration of your mobile network.
The “No SIM Card” error can be quite annoying, but in this guide, you will go through steps to troubleshoot and ultimately fix the issue. If you’re still asking, “Why does my phone say no sim,” these simple steps should fix your iPhone.