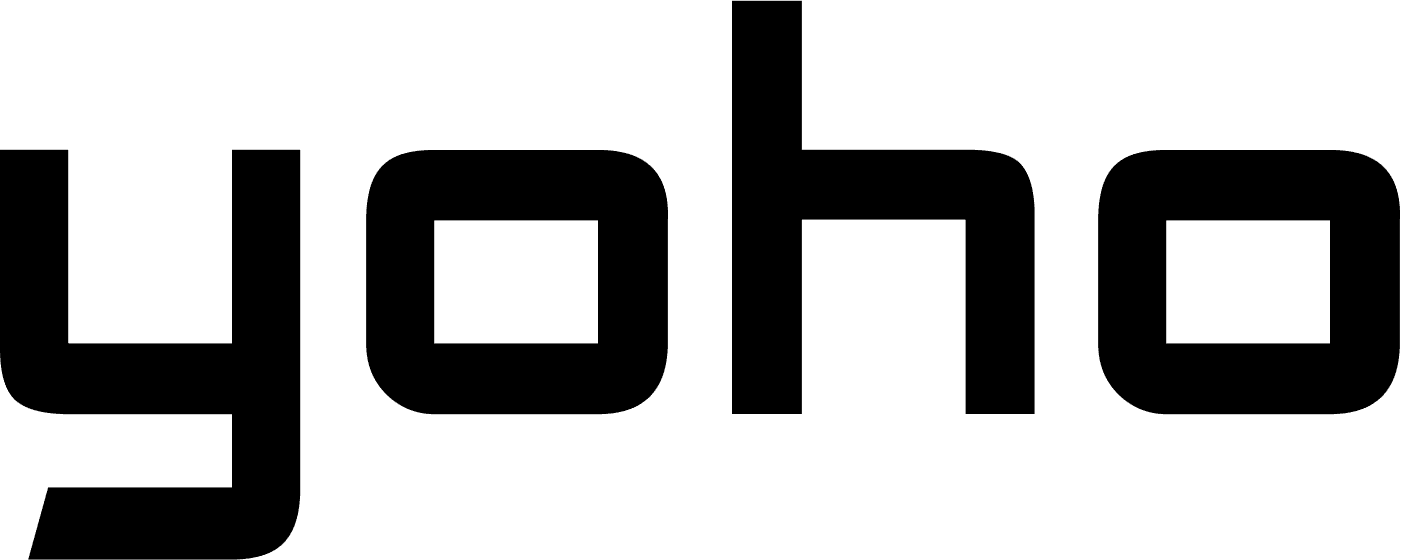Network issues can be confusing and frustrating, especially when they happen unexpectedly. One common problem is PDP authentication failure. In this article, we’ll explain what PDP authentication failure is, why it happens, and, most importantly, how to fix and prevent it. Keep reading as we will help you quickly resolve this issue and keep your mobile data working smoothly.
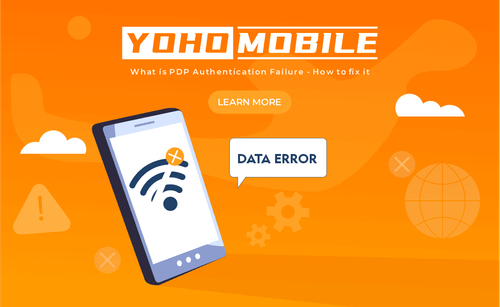
Image by Vecteezy
In this article:
- What is PDP Authentication Failure?
- What Causes of PDP Authentication Failure?
- How to Troubleshoot PDP Authentication Failure
- Device-Specific Instructions for Fixing PDP Authentication Failures
- How to Prevent PDP Authentication Failures
- FAQs
What is PDP Authentication Failure?
Let’s start with the basics. What is PDP authentication? PDP authentication is a process that allows your phone to connect to mobile internet. PDP stands for Packet Data Protocol, which helps your device connect to the internet through your mobile network.
When PDP authentication fails, it means your phone can’t connect to your carrier’s network properly. It is often due to incorrect settings or network issues. This PDP authentication failure can prevent your phone from accessing your cellular data plan and the internet, leading to problems with browsing, apps, and other online services.
Therefore, understanding this issue is crucial for all users, but specifically for those who rely on their devices for daily tasks.
What Causes of PDP Authentication Failure?
Several reasons can cause PDP authentication failures; and prevent your phone from connecting to mobile data. Here are the main causes:
- Weak Network Signal: One of the main causes of PDP authentication failure is mobile network problems. For instance, if the signal on your end is weak, your device might fail to connect to the base station.
- SIM Card Problems: Incorrect SIM card insertion, a bad SIM card, or other minor issues can cause PDP authentication failure.
- Carrier Settings Update: Outdated or corrupted carrier settings on your device can cause PDP authentication failure.
- Incorrect APN Settings: Your phone needs the right Access Point Name (APN) settings to connect to the internet. If these are wrong, you can’t get online.
- Software Bugs: Sometimes, a bug in your phone’s software can stop it from connecting properly.
How to Troubleshoot PDP Authentication Failure
There are several steps to fix this issue and get your mobile data services working again. In this guide, we will provide basic and advanced solutions to resolve PDP authentication failure on iPhones and other devices.
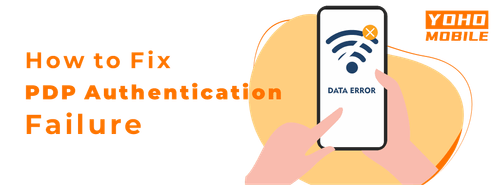
Image by Vecteezy
Basic Troubleshooting Steps to Fix a PDP Authentication Failure
Restart Your Device: Sometimes, a simple restart can fix PDP authentication failures. Try to turn your phone off and then back on. This may reset the network connections and clear temporary issues.
Toggle Airplane Mode On and Off: Switching airplane mode on and off can refresh your device’s network connection and resolve minor connection problems.
Turn Your eSIM Off and On: Turn the eSIM off and then back on might reset the network connection, often fixing PDP authentication issues.
Update Your Software: Make sure your phone’s software is up to date. Go to settings and look for software updates.
Contact Your Carrier: If the problem continues, reach out to your mobile carrier for further assistance. They can provide specific instructions or reset your network configurations remotely if necessary.
Advanced Troubleshooting Steps to Fix a PDP Authentication Failure
Reset Network Settings: If basic troubleshooting doesn’t work, reset the network settings. This process will return the device to factory defaults, wiping all saved Wi-Fi networks, Bluetooth connections, and cellular settings.
Check and Set APN Settings:
-
Go to your phone’s “Settings” app.
-
Access Mobile Network Settings. Tap on “Mobile Network” or “Cellular Networks.”
-
Look for “Access Point Names” (APN) and select your current APN or add a new one if needed.
-
Enter the correct APN Details for your region (for Yoho Mobile users)
- China and Taiwan: “CTExcel”
- Hong Kong and Thailand: “3gnet”
- Other regions: “globaldata”
-
Save and restart your phone to apply the new settings.
For detailed instructions, check this guide on setting up APN on an iPhone.
Device-Specific Instructions for Fixing PDP Authentication Failures
Sometimes, PDP authentication failures may need to be fixed at the device level.
How to Resolve PDP Authentication Failure on iPhone 13, 14, and 15:
- Update Software: Go to Settings > General > Software Update and install any available updates.
- Reset Network Settings: Navigate to Settings > General > Reset > Reset Network Settings.
- Check APN Settings: Ensure your iPhone APN settings are correct to prevent PDP authentication failure.
On iPads:
- Update Software: Ensure your iPad has the latest iOS and carrier settings.
- Check APN Settings: Verify that your APN settings are accurate.
Other Carrier-Specific Solutions:
Different carriers like T-Mobile, Three, Docomo, and Verizon have specific settings and updates. Ensure your device is compatible with your carrier and has the correct settings to prevent PDP authentication issues.
When to Contact Support?
If the problem continues, then contact your carrier’s customer service for help.
Tip: Before contacting support, have your device model, software version, and a detailed description of the issue ready to help the support team assist you more effectively.
How to Prevent PDP Authentication Failures
To avoid PDP authentication failure from happening in the future, you can take a few simple steps:
- Keep Your Device Updated: Always install the latest software updates for your phone or tablet.
- Check APN Settings: Ensure your Access Point Name (APN) settings are correct for your carrier. These settings allow your device to connect to the internet.
- Restart Regularly: Restart your device often to refresh its network connection.
- Avoid Network Congestion: Try to use your data plan in areas with good network coverage to avoid congestion, as this can lead to connectivity problems.
- Keep your SIM Card Healthy: Ensure your SIM card is properly inserted and not damaged. If you think your SIM card might be broken, contact your carrier for a new one.
FAQs
What does “Could not activate cellular data network” mean?
The message “Could not activate cellular data network” means your device can’t connect to the mobile network. PDP (Packet Data Protocol) authentication is needed for your phone to use cellular data. If it fails, your phone won’t access the internet through mobile data. To fix this, check your phone’s APN settings, restart your device, or contact your network provider for help.
Why did my network authentication fail?
Network authentication can fail for several reasons. Common issues include incorrect APN settings, outdated carrier settings, or a bad SIM card. Ensuring that all settings are correctly configured and updated can usually resolve this problem.
Why did PDP authentication fail?
PDP authentication failure happens when your device can’t communicate properly with the network. This can often be fixed by updating your carrier settings or resetting your network configurations. Doing so usually restores proper network function.
What is PDP in APN settings?
PDP stands for Packet Data Protocol, and it is part of the settings for your mobile network’s APN. The APN settings tell your device how to connect to the internet using your mobile carrier’s network. The PDP setting specifically handles how data packets are transferred between your device and the internet, so you can have a working mobile data connection for online activities.
What is PDP Authentication Failure on iPhone?
PDP (Packet Data Protocol) authentication failure on an iPhone means that your device can’t connect to the mobile internet. This usually happens because of incorrect settings or network issues. To fix it, you might need to check and reset your APN settings, restart your iPhone, or update its software.