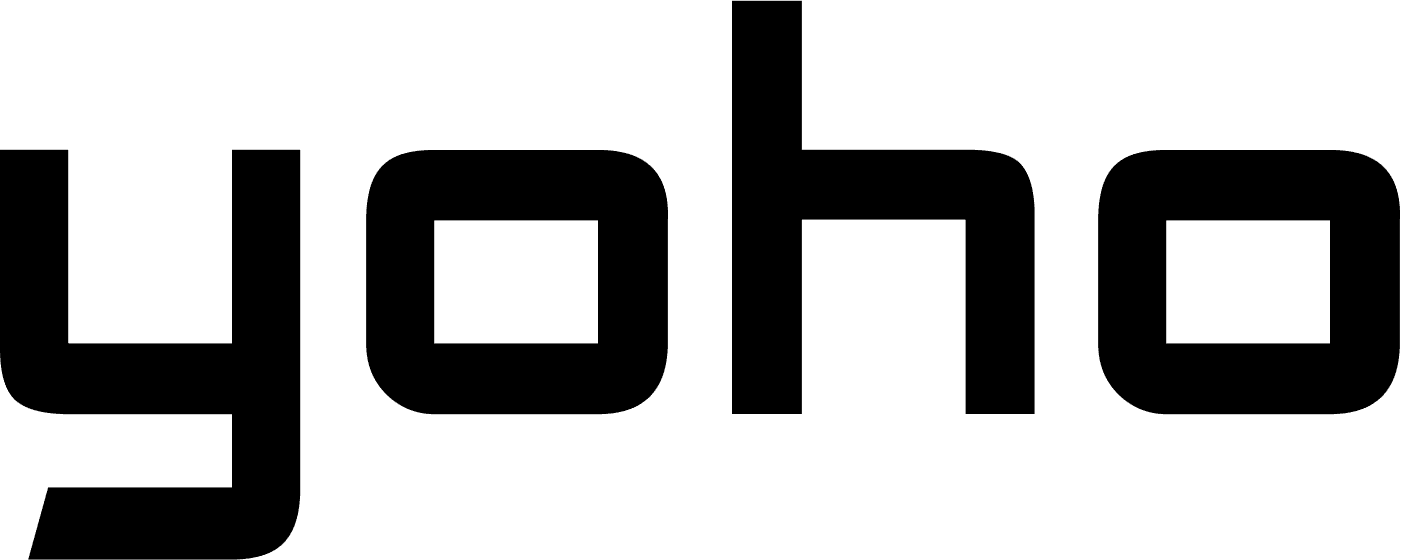You’ve just bought an eSIM, all set for your vacation adventure, eager to stay connected hassle-free. But wait… your eSIM isn’t working?
Getting a new eSIM set up can be tricky sometimes. Let’s troubleshoot the most common issues together to get you connected quickly.
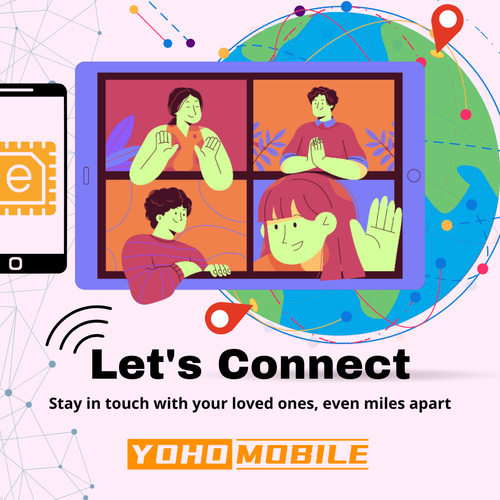
Starting with eSIMs: What You Should Know About Your Phone
Before we jump into fixing things, let’s double-check that your eSIM and device are compatible. It’s a common issue, and making sure of that can save us some time.
eSIM compatibility depends on your device and region. For instance, most iPhones in mainland China and Hong Kong (except iPhone XS, iPhone SE 2020, iPhone 12 mini, and iPhone 13 mini) do not support eSIMs, while the iPhones 13, 14, and 15 can have two eSIMs at the same time. iPhones 14 and 15 in the US now use eSIMs instead of regular SIM cards. No physical cards, your phone service is digitally set up with your carrier.
Related:
- What is an eSIM for iPhone?
- How to Transfer eSIM from iPhone to Android: A Step-by-Step Guide
- Setting APN on iPhone: A Complete Guide to APN Settings
Is Your Phone eSIM Compatible?
eSIMs can definitely simplify your mobile life, but it’s wise to make sure your device is on board first. Check out a list of compatible devices, it takes just a second.
Alternatively, you can verify your Android device’s compatibility with eSIM tech in these simple steps:
- Open the Settings app on your phone. It usually has a gear icon on your home screen or app drawer.
- Once there, type in the search bar: “IMEI”. You should see “IMEI information” (or something similar) pop up. If there is no search bar, head to “About phone” and then “Status”.
- Select IMEI information from the menu.
- If the IMEI (eSIM) appears, it means that your device is compatible with eSIM.
For IOS devices:
- Open Settings.
- Tap General and then About.
- Scroll down to Available SIM (iOS 15+) or Digital SIM (older versions). If you see an IMEI, a 15-digit number, under either section, your iPhone is eSIM-ready.
Is Your Phone Carrier Unlocked?
To check if your phone is unlocked is easy, as it’s displayed in the settings menu. We’ll guide you step by step for each operating system.
For Android devices:
- Open Settings.
- Look for Connections (or something similar like Network & Internet).
- Tap on the Mobile network (or Cellular network on some models).
- If you can’t find it right away, some models might have an Advanced option within Mobile network settings. There, you can usually choose the Network from a list. You might also see an option like Automatically Select Network. Just select that to open up a list of carriers.
See many carriers? Great, it means your phone can work with any SIM card.
For IOS devices:
- Open Settings.
- Tap General and then About.
- Look for Carrier Lock. If it says No SIM Restrictions, the device is unlocked.
You Might Also Like: 5 Steps to Use Your Yoho Mobile eSIM when Traveling
If you want to double-check, just insert a SIM card from another carrier and see if it connects, here’s how to do that test:
- Grab your phone’s SIM card removal tool (or a paper clip in a pinch) and carefully take out your current SIM. Then, pop in the other carrier’s new, activated SIM card. Make sure Wi-Fi is fully disabled. This ensures you’re trying to connect with the new carrier’s network, not your usual Wi-Fi hotspot.
- Open a browser and try surfing the internet using mobile data. Does it work? Then your phone is unlocked and ready to work with any carrier’s SIM card.
Not sure yet? You can also call your service provider to let you know if it’s locked or not. If you’re still paying off your phone through a contract, it’s usually locked to that carrier until you finish payments. Once it’s fully paid, you can unlock it for other networks.
Why is my eSIM not working? Troubleshooting Guide 101
Stuck with a stubborn eSIM that isn’t working even though your device is compatible and unlocked? We will give you some hints to help you get connected.
Is Your Connection Steady?
Try switching to a different Wi-Fi network or turning on airplane mode for a few seconds and then off again. This simple trick can often fix connection issues.
If it doesn’t work either, keep reading for more solutions.
Why is the eSIM stuck activating?
Once you’ve activated the eSIM, it might take 5 to 45 minutes to connect. Just wait patiently. However, some eSIMs on iPhones might take longer to activate at times. This usually happens if you’ve installed the eSIM but haven’t reached your destination yet. Even if it says “activating” or shows an error, it’s ready to go.
In general, eSIM activation might take a moment, especially if you’re traveling. Just relax, enjoy your flight (or ride), and your phone should be ready to go once you reach your destination with network coverage.
Is Your Data Roaming On?
Get your eSIM to work: turn on data roaming in your phone’s settings, and ensure you’re in an area with a strong signal. How about roaming charges? If you use data roaming only with Yoho Mobile eSIM, there are no extra fees.
Open Settings, and tap Cellular. Choose your eSIM profile (if you have multiple). Slide the toggle next to “Data Roaming” to ON.

In the case that doesn’t work, you can try a stronger fix by resetting your network settings. It’s like starting over from scratch, which can clear up any hidden problems.
But remember, you’ll lose your saved Wi-Fi passwords, APN, and other settings. Also, check your operator’s coverage in the area and that your data plans and services are activated and ready for use.
For IOS devices: Go to Settings/ General/ Reset/ Reset and choose Reset Network Settings.
For Android devices: Go to Settings/ System (or General)/ Reset and tap Reset Wi-Fi, mobile & Bluetooth.
Is The APN Set Up Properly?
Your phone needs an APN to connect to the internet, and the eSIM for it to be working. It’s like the secret handshake your phone needs to connect. Take a look at your APN settings and tweak them if needed.
For most countries (except Japan), follow these quick steps or refer to our detailed APN guide.
IOS: Go to Settings/ Cellular or Mobile Data/ your eSIM/ Cellular Data Network/ Enter the APN details provided by your carrier.
Android: Head to Settings/ Connections/ Mobile Networks/ Access Point Names. Tap “Add” and enter the APN details from your carrier.
What Can I Do If My eSIM Isn’t Working Yet?
- Restart Your Phone: If you followed the above steps with no success so far, try restarting your phone. A quick phone restart can often work wonders. It might seem simple, but it clears out any temporary glitches that might be preventing your eSIM from working properly.
- Contact Customer Support: If you’ve tried all of these steps but your eSIM isn’t working, the tech support team at Yoho Mobile can help solve most eSIM issues. To speed up the process, you can save any screenshots or error messages. That will help figure out the problem faster.
Other eSIM Help FAQs
Do I Need to Activate the eSIM?
Simply put, you can install your eSIM through three ways: a QR code, a manual method, or the provider’s app. It takes 2 to 3 minutes to set up, and once it’s done, the eSIM activates right away. If it doesn’t, just wait for a while as it can take some time.
How Do I Know If My eSIM Is Active?
The eSIM status usually appears in the Settings menu under Cellular or Mobile Data, with “No SIM” or “No Service” replaced by a network indicator.
Why Isn’t My eSIM Activating?
If the eSIM still won’t activate, double-check your phone’s settings to make sure it’s not in airplane mode and has the right carrier profile. Also, verify your phone can handle an eSIM with the right network settings.
Be Ready Before You Travel!
Before you hit the road, take these steps to make sure your eSIM will be working right away. Contact your carrier to get your new eSIM ready, install it in your phone, and don’t forget to turn on data roaming.
Stay connected easily wherever you go with Yoho Mobile’s helpful tips and reliable eSIM services. Traveling is less stressful when you know your eSIM works!